Material Requirements¶
The Material Requirements screen is used to plan all Material Purchases for Purchased Items on a Bill of Material. The screen provides an overview of all Bill of Material Items with respect to current Inventory, and gives details on the actual requirements and current orders.
The screen makes it easy to find and fix material problems quickly. The Material Requirements are generated for Frozen Jobs on the Master Production Schedule, and from Customer Orders directly where the demand is not covered by Frozen Jobs on the schedule.
Material Requirements Planning can be found by navigating to the 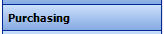 tab and clicking on the
tab and clicking on the ![]() icon. Clicking on the icon will bring up the Material Requirements Planning screen.
icon. Clicking on the icon will bring up the Material Requirements Planning screen.
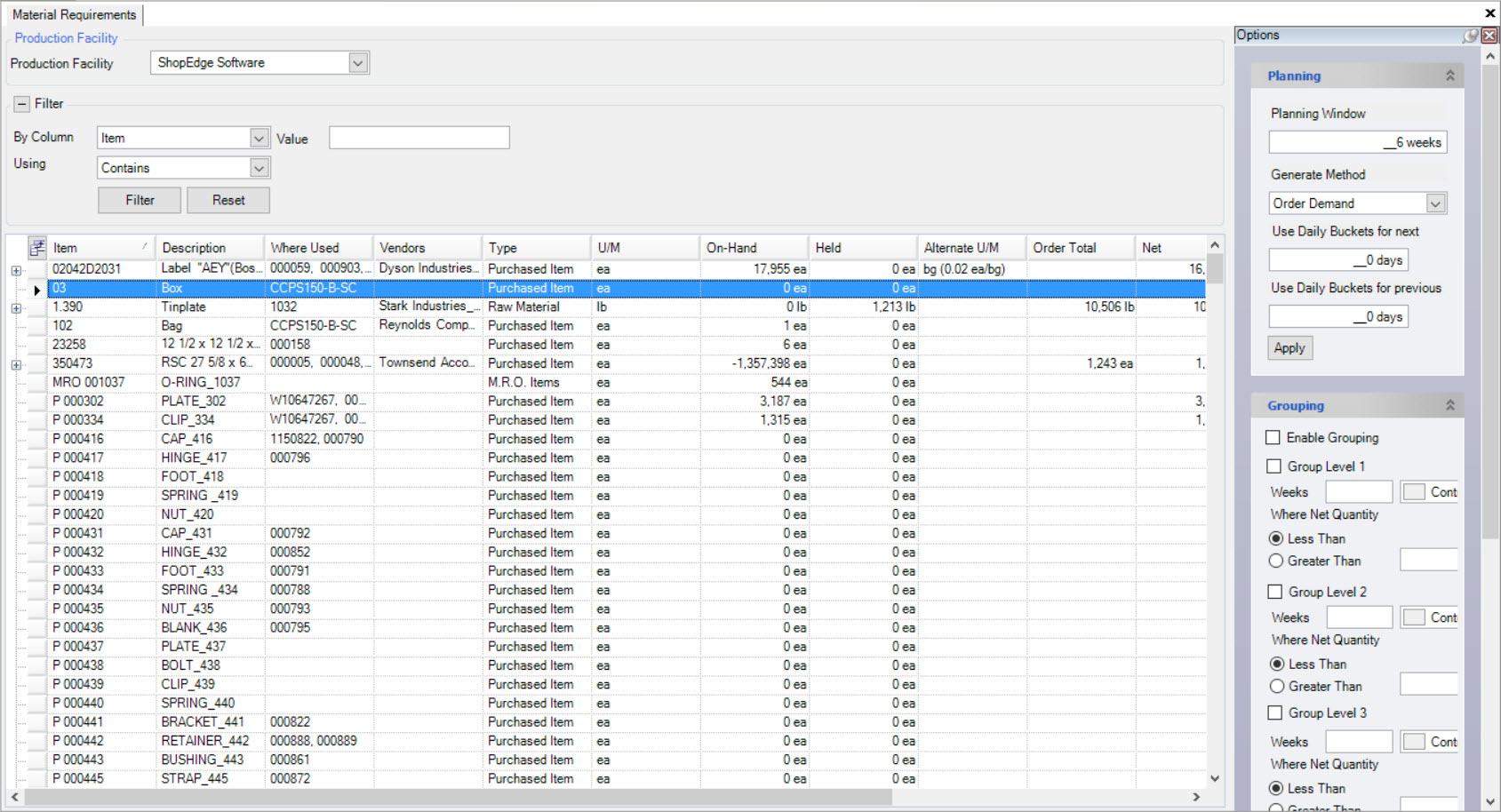
The information for each Item displayed on the screen includes:
- Item: the number of the Purchased Items
- Description: the description of the Purchased Items in the system
- Where Used: which Finished Good Items the Purchased Item is used to produce
- Vendors: the Vendor the Item is purchased from
- Type: the type of Item (i.e. Raw Material, Purchased, etc.)
- U/M: the Unit of Measure for each Item
- On-Hand: the on-hand balance for each Item
- Held: the number of Items being held
- Alternate U/M: the alternate U/M used in place of the Unit of Measure
- Order Total: the amount of Inventory on order from a Vendor
- Net: the running balance of Inventory, calculated using the On-hand total, plus the Order Total minus the Demand Total.
- Demand Total: the amount of Inventory allocated to scheduled Production Items
- Where Used: either Order Demand or Schedule Demand selected for the generate method
- Alerts: any alerts for the Item regarding the Material Requirements Planning
To expand an Item, simply use the plus sign button to the left of the row. Users will be able to view the Planned Production and Releases for an Item. By further expanding the Planned Production, users can view Order details for a particular Customer including the Wanted On date, Quantity, Customer, Required, and the Item.
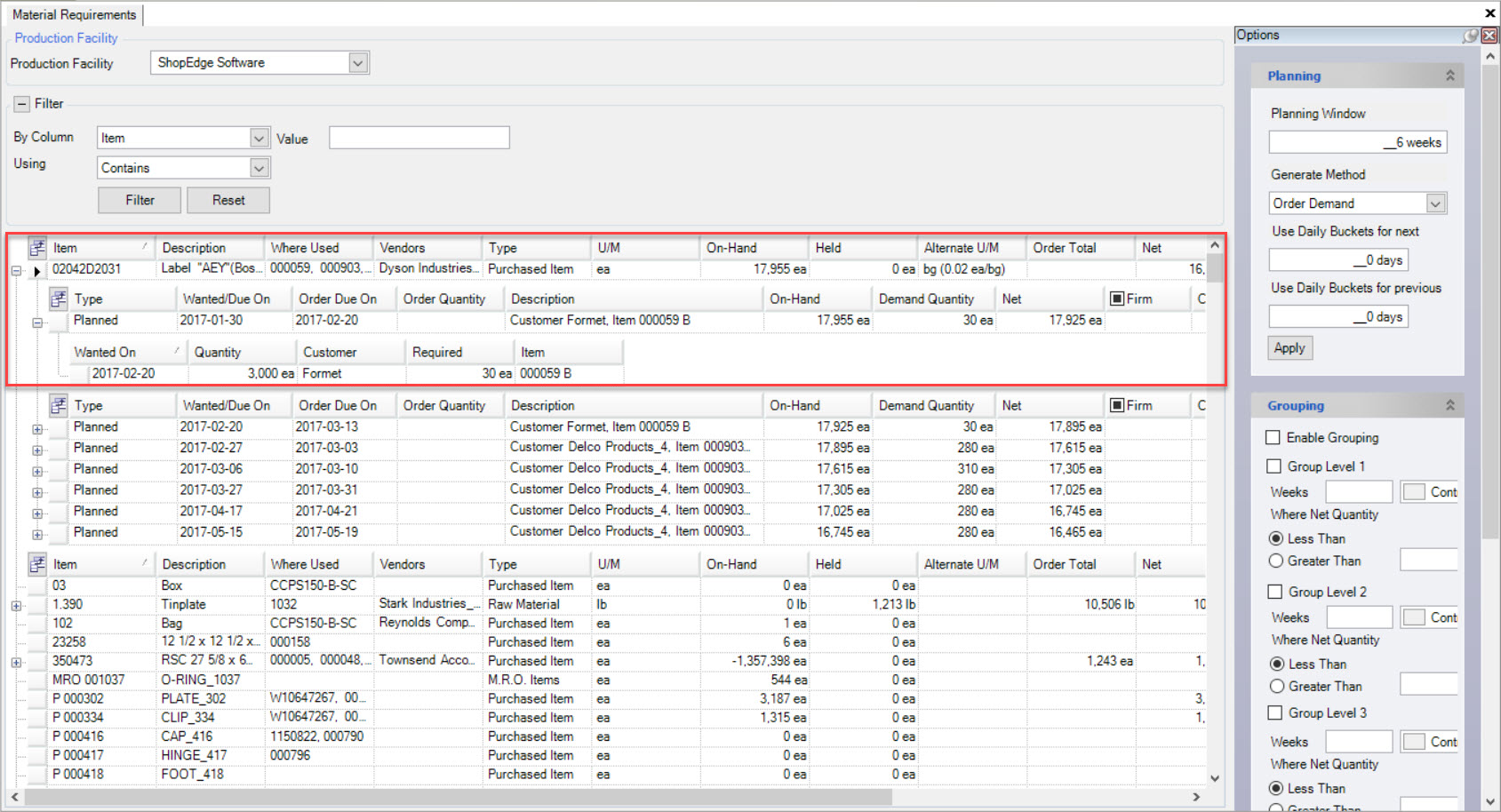
Searching and Filtering Material Requirements¶
There are a variety of ways to search and filter the Items on the Material Requirements screen using the Filter function located at the top of the screen.
Users can select a Filter to search by, by using the drop-down menu. The Filter options By Column include Item, Description, Where Used, Vendors, Type, U/M, On-Hand, Held, Alternate U/M, Order Total, Net, Demand Total, Where Used, and Alerts.
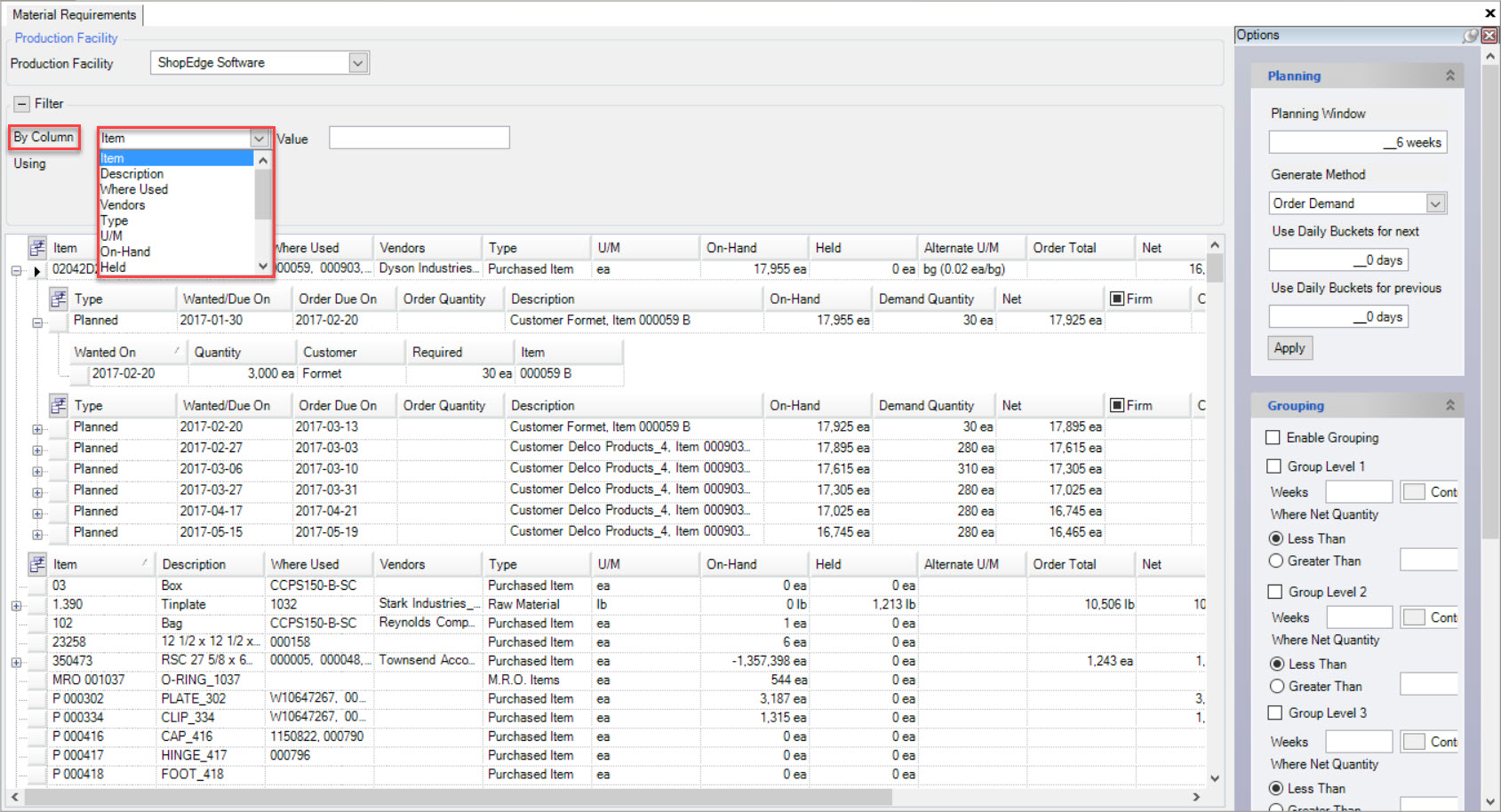
Select the Filter you wish to search by and then select Contains, Exact Match, Starts With, or Between from the drop-down menu located beside the field called Using.
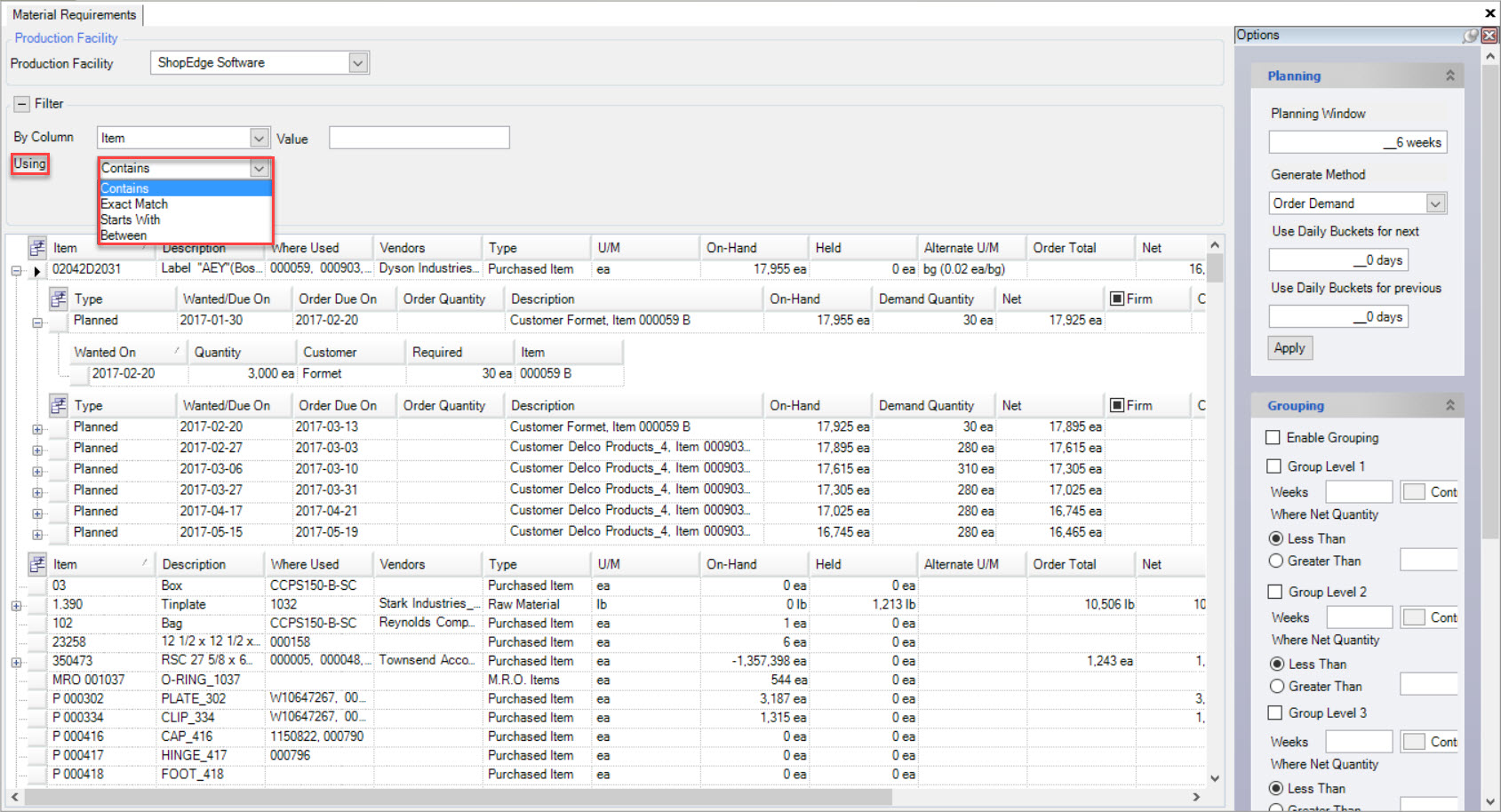
If users are aware of a Value to enter, it may be entered in the Value textbox.

Once the necessary Filters have been selected, click on the  button. The system will populate the Items accordingly.
button. The system will populate the Items accordingly.
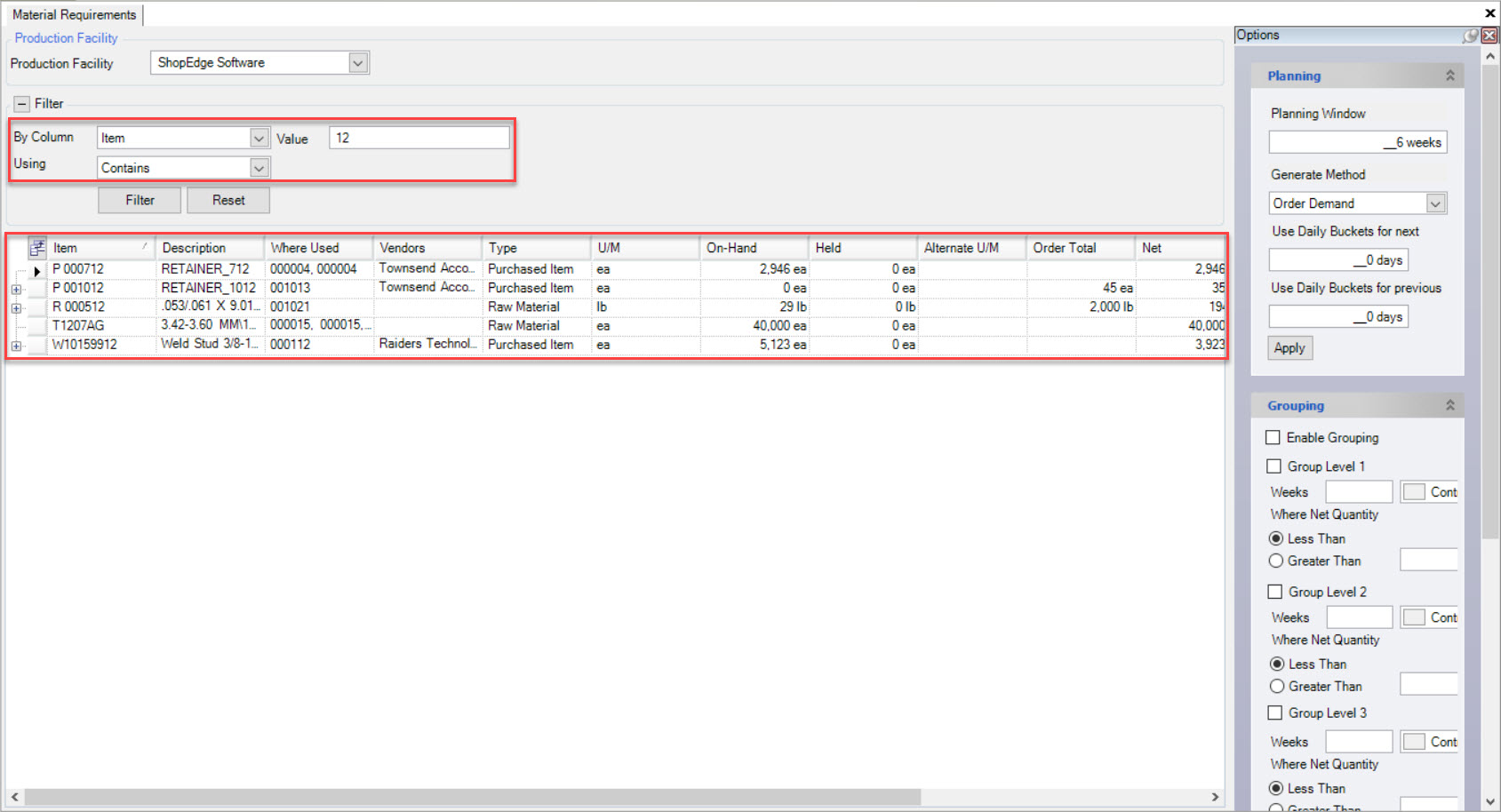
Planning Material Requirements¶
The system allows you to select the timeframe you wish to view Material Requirements for. This is defined under the Options menu located to the right side of the screen under Planning.
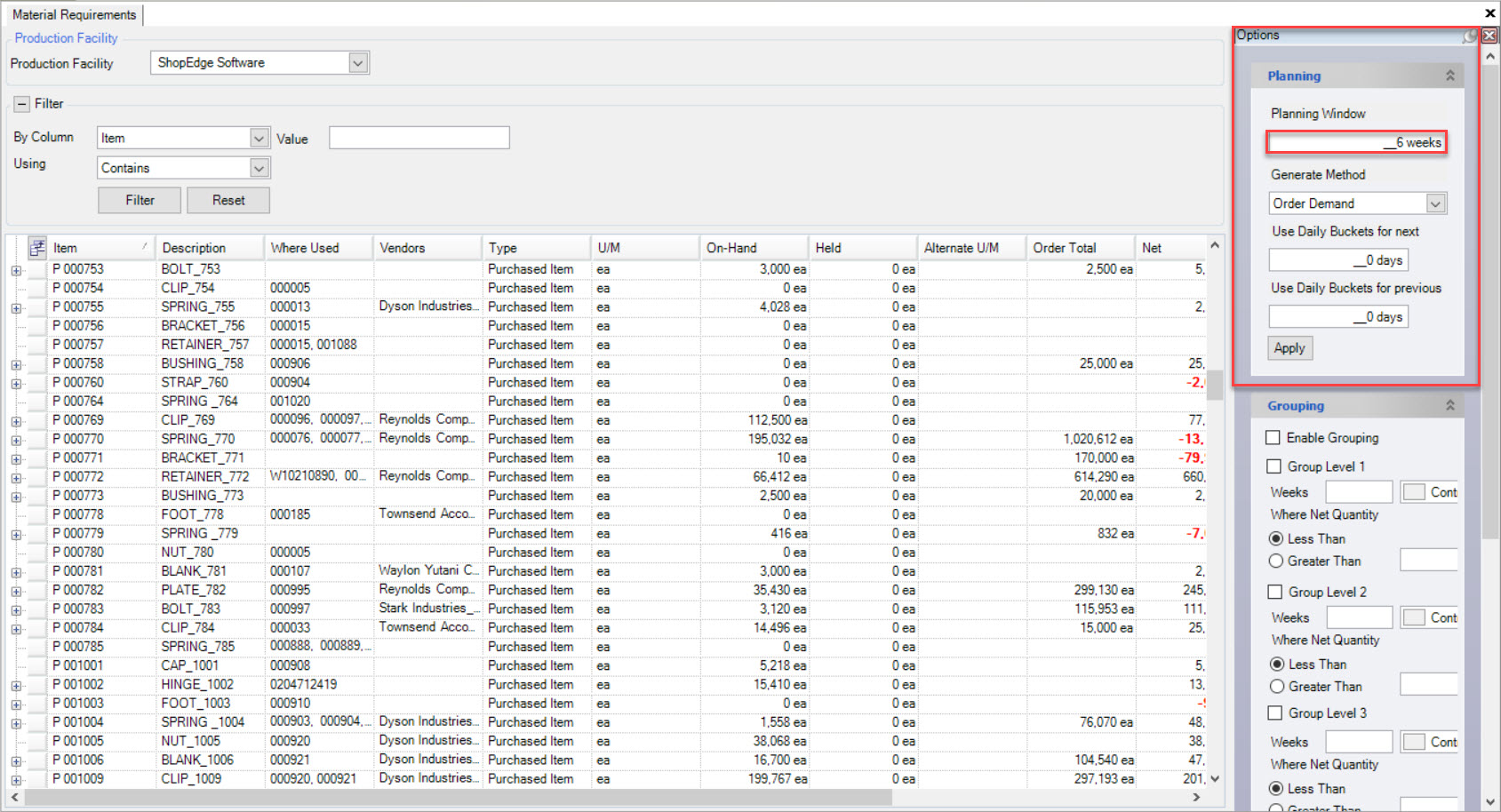
Note
If you can’t view the Options menu, navigate to View > Show > Options located at the top of the screen.
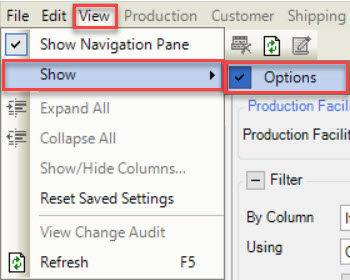
Enter in the number of weeks you wish to plan Material Requirements for (i.e. the number of weeks you wish to pull material requirements from Orders and Production), in the Planning Window textbox.
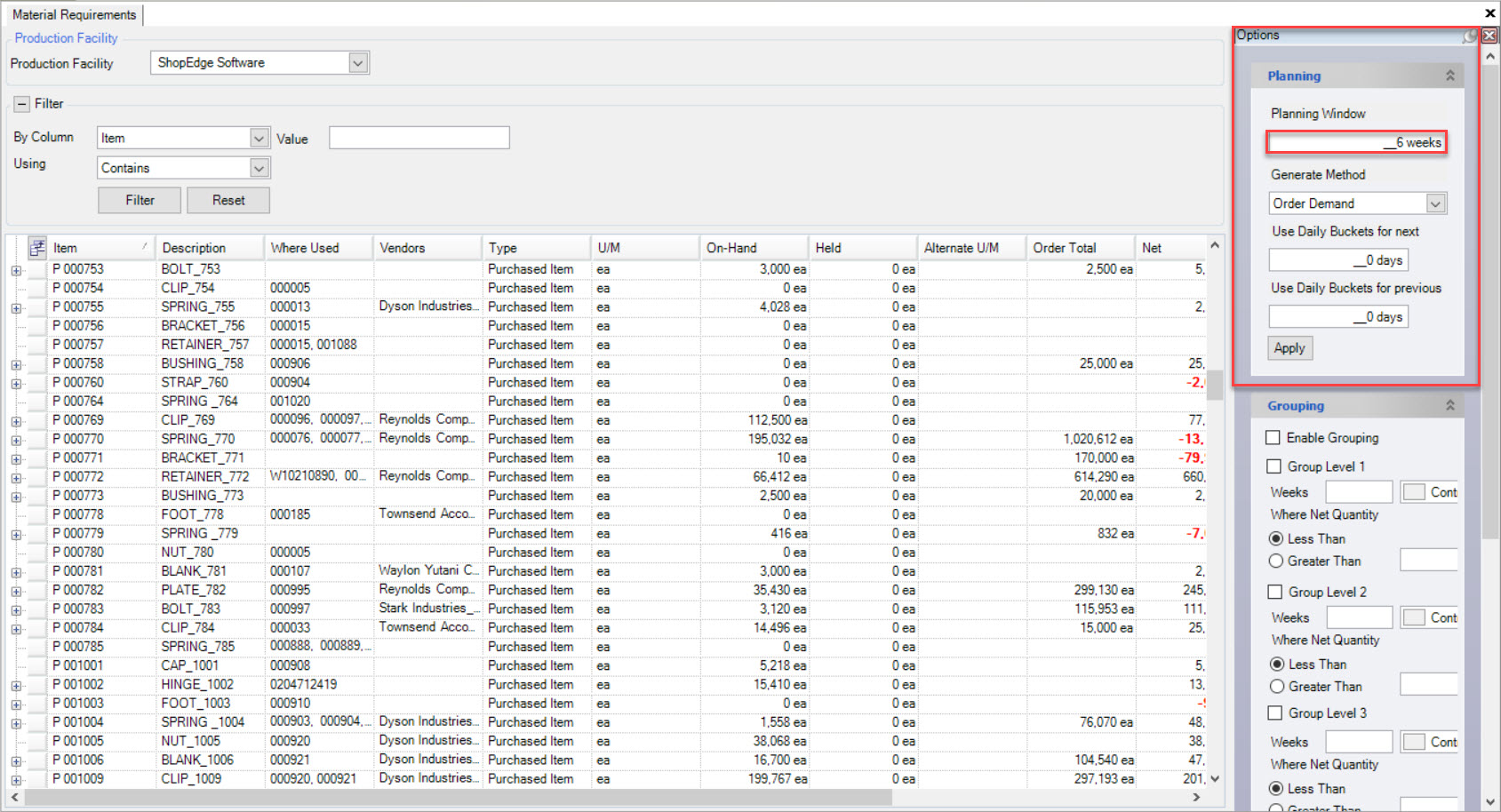
Note
Users can also enter in an amount for using Daily Buckets for next and for previous.
Click on the  button to submit your Planning Window timeframe.
button to submit your Planning Window timeframe.
Material Requirements Generation¶
The demand shown on the Material Requirements screen is computed live, that is, when the screen is first opened or refreshed. The system considers current On-Hand Inventory, Frozen Jobs from the Master Production Schedule and Customer Orders to generate the Material Requirements demand. It also considers any manufacturing Lead Time on the Manufacturing Routing and Transit Days on the Customer Ship To when computing Material Requirements due dates.
For Frozen Jobs, the Material Requirements will be due when the job is scheduled to start on the Master Production Schedule, and will show with a type of Scheduled on the Material Requirements screen. For Customer Orders not covered by Frozen Jobs on the Master Production Schedule, the system will generate Material Requirements based on the due date of the Customer Order and will group the demand into weekly buckets and display with a type of Planned, showing due on the Monday of the week that it is due.
As an example, consider a Customer with open Orders for the following Monday of 100 units and the next Monday for another 100 units. If the Manufacture Routing for the Item has a single operation with no Lead Time, and on the Bill of Material consumes one unit for each unit produced, and has no On-Hand Inventory, then the system will show Material Requirements due of 100 units for the following Monday and 100 units due the next Monday after.
If you schedule a Frozen Job for this week of 150 units to start on Tuesday, the Material Requirements will show a requirement due for 150 units on Tuesday, with another 50 units due for next Monday. This is because the Frozen Job covers this week’s demand and part of the following Monday.
Generating Material Requirements Demand¶
Two options are available for generating Material Requirements demand: Order Demand, or Schedule Demand.
To select a generate method used for all Items, select the option from the drop-down menu under Planning located to the right of the screen under the Options menu.
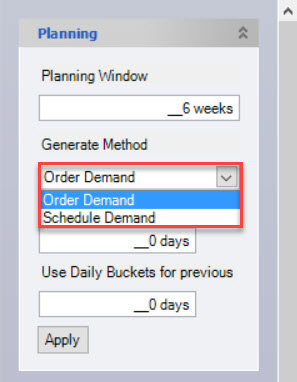
Click on the  button to submit the generate method for all Items.
button to submit the generate method for all Items.
Alternately, users can override the generate method used by selecting one on an Item-by-Item basis. Right-click on the appropriate Item row and selecting Change Generate Method to... (Order Demand or Schedule Demand) on the menu.
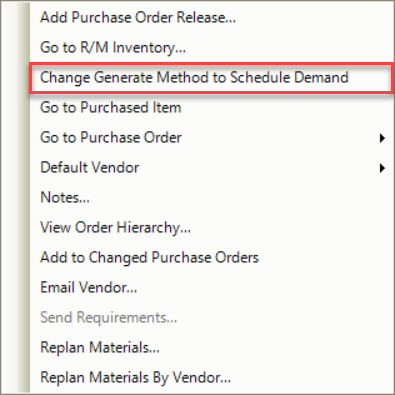
The column called Where Used located beside the Demand Total column on the Material Requirements screen will display the option settings for the Item.
The generate method selection under Planning located to the right of the screen under the Option menu, will be restored next time you access the Material Requirements screen.
Order Demand¶
The Order Demand method generates material demand based on Customer Order quantities, grouped into weekly buckets. Material due dates are calculated using Shipping Transit Days, and Manufacture Routing Lead Times.
As an example, consider the scenario below:
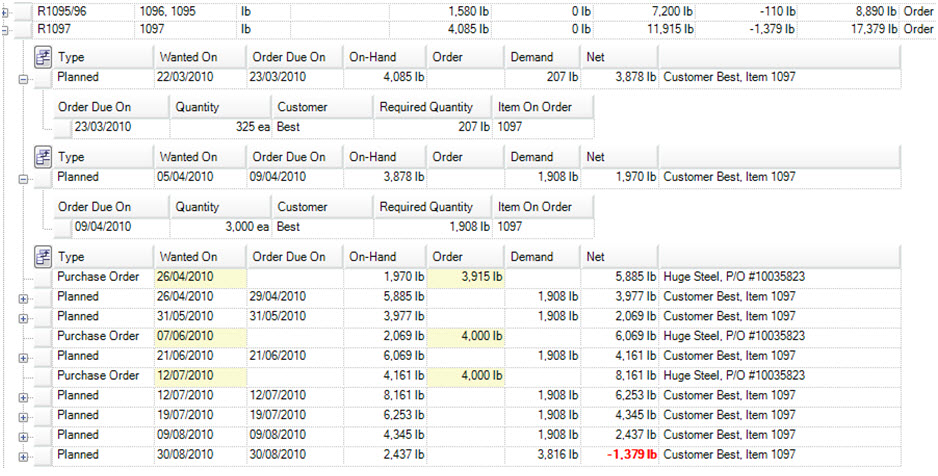
Based on the current Inventory On-Hand, the system has calculated that we need to build 325 units for the Customer Order due on 23/03/2010.
Based on the Bill of Material, we require 207 lb. of Raw Material, so the system has created material demand with a wanted on of 22/03/2010.
The wanted on is the weekly bucket date where the Order is due. If more than one Order was due for the week of 22/03/2010, then the demand would show as a total for the week.
Since we have 4,085 lb of Raw Material On-Hand, to build this Order will net out 3878 lb. of Raw Material (4,085 - 207 = 3,878). The Material Requirements screen creates a running total of the Inventory (net) based on the demand and the Purchase Orders that have been scheduled.
The On-Hand column shows the projected On-Hand balance based on a running total of your current On-Hand, and the material demand, and Purchase Orders for the material. The Net column shows your Inventory position after the demand or Order has adjusted the Inventory.
Any Net values highlighted in red indicate a material shortage.
Schedule Demand¶
Consider the same example above, only the generate method has been switched to Schedule Demand.
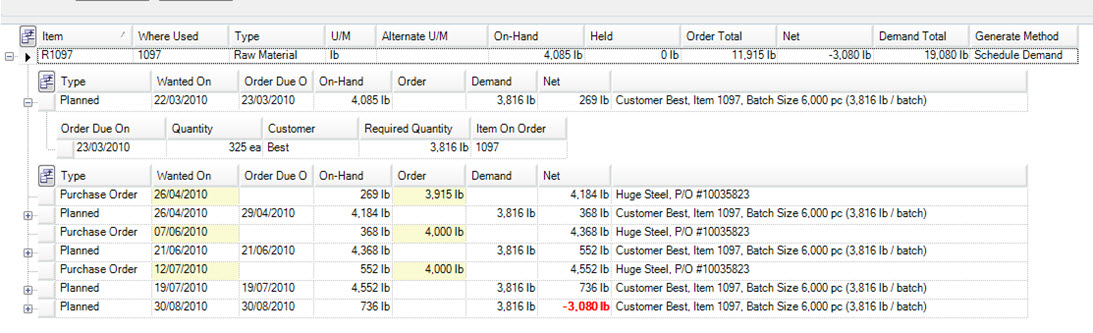
From the previous example, we know we need to build 325 units for the Customer Order due on 23/03/2010. To build the 325 units, based on the Bill of Material requires 207 lb of Raw Materials.
However, since we are using Schedule Demand now to generate requirements, the system will calculate demand based on any minimum Inventory levels and Operation batch sizes. In this case, we have a batch size of 6000 pc, which requires 3816 lb of Raw Material based on the Bill of Material. So, our actual material demand for the week of 22/03/2010 is increased to 3816lb to cover the batch size, rather than just the Customer Order.
Because the demand is generated based on batch size, we will also see less frequent demand since our batch size may cover several Customer Orders in this case.
Grouping Items¶
The option for grouping items on the Material Requirements screen allows users to view materials in groups that they define. Grouping is located under the Options menu located at the right of the screen.
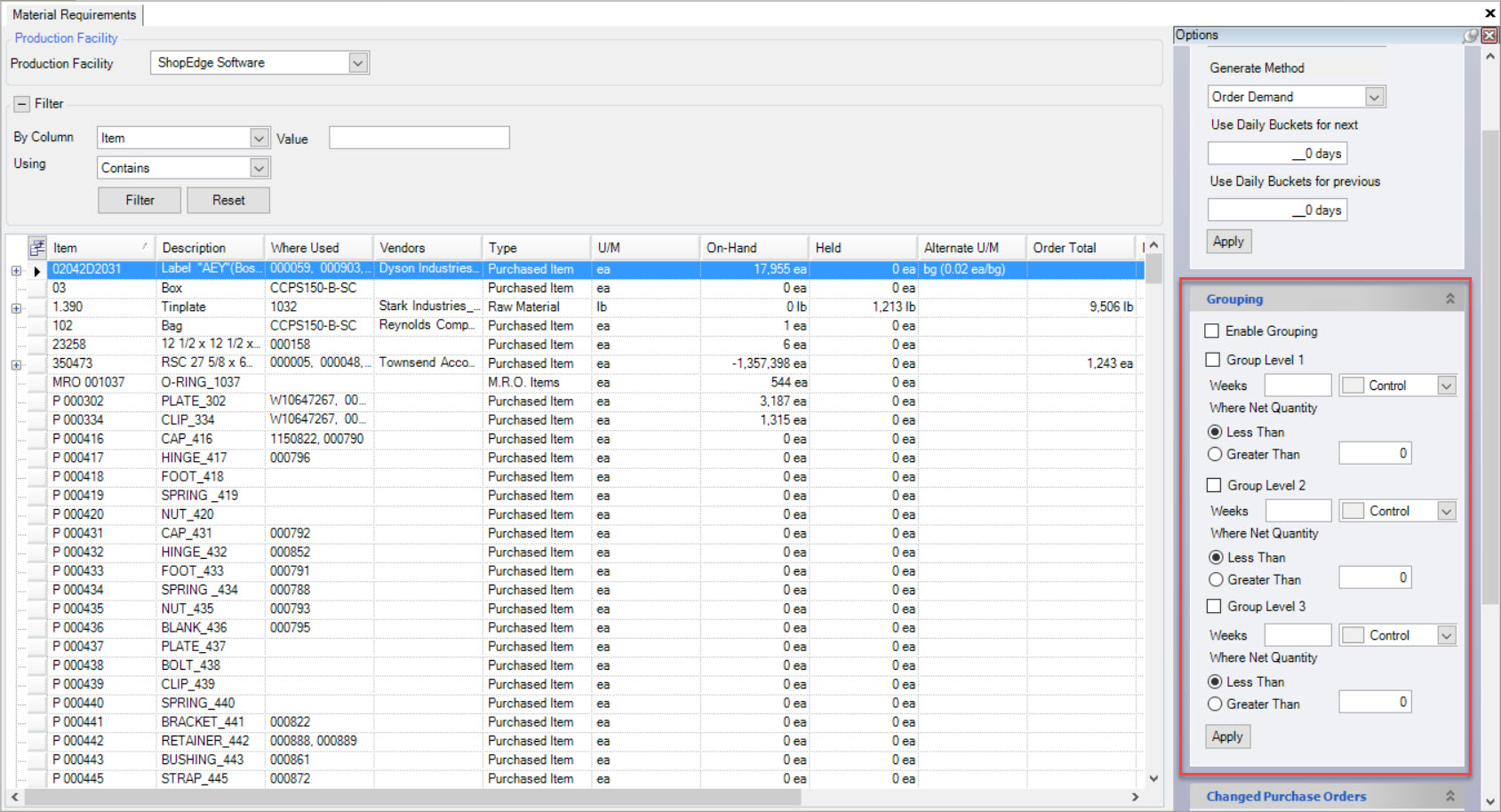
Note
If you can’t view the Options menu, navigate to View > Show > Options located at the top of the screen.
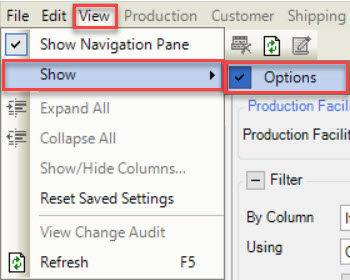
The first step to enabling and defining groups is to select the checkbox beside the Enable Grouping option.
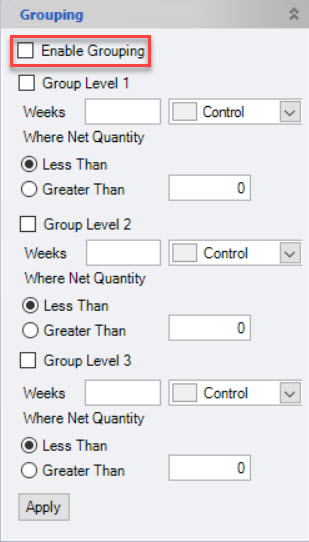
Once this box is checked, you can then define your groups, starting with Group Level 1 in which case, you must check the box beside the Group Level 1 option.
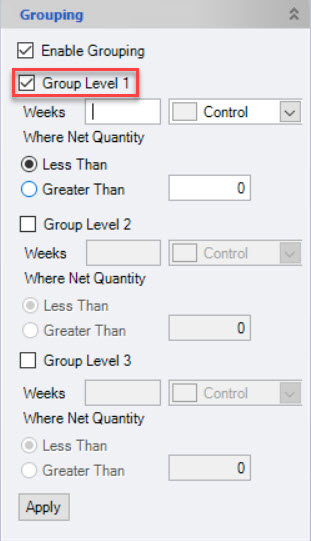
The next step is to enter in the number of weeks, or the range of weeks, you wish to view materials for (i.e. 7 week, or 0-5 weeks). This can be entered in, in the Weeks textbox. Then, users must select a border type from the available drop-down menu next to the Weeks textbox which will colour-code your grouping options. You can select Customer, Web, or System once you click on the drop-down menu to personalize your colour options.
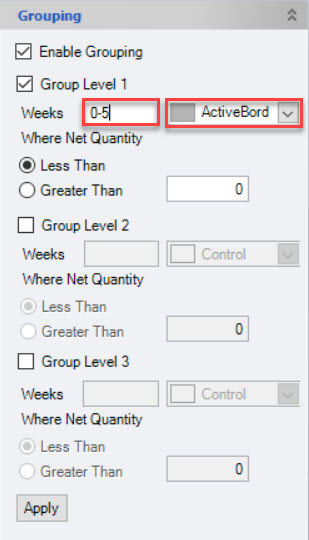
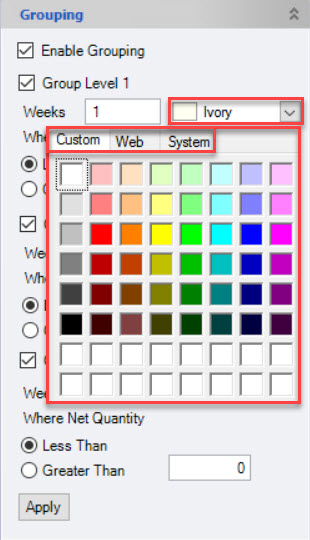
Users can select a Where Net Quantity which can either be Less Than or Greater Than. Then, enter in a quantity in the textbox provided.
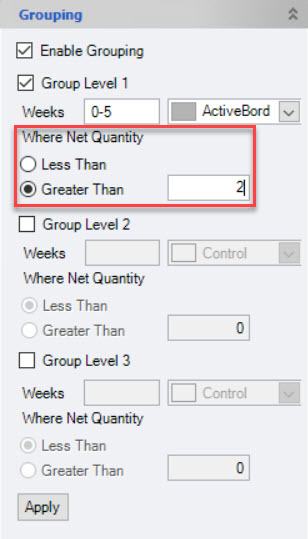
Note
The system defines the current week as Week 0.
Users can continue the above steps if they wish to add a Group Level 2 and Group Level 3.
To apply the Groups, users must click on the  button. The Groups will appear in the main section of the Material Requirements screen.
button. The Groups will appear in the main section of the Material Requirements screen.
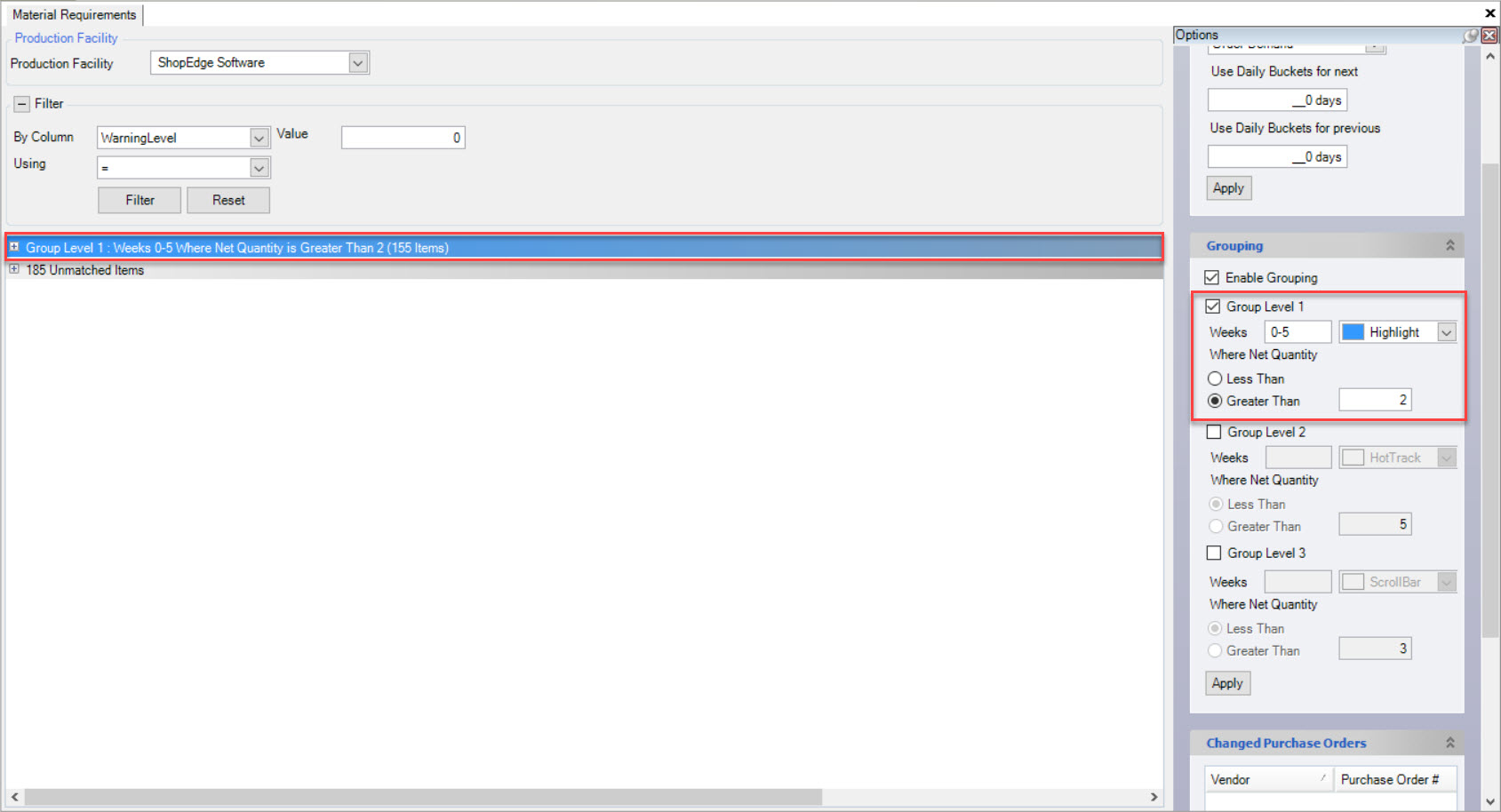
You will notice that the defined Group will have a summary line listing the Weeks, Where Net Quantity, and the number of Items in the Group.
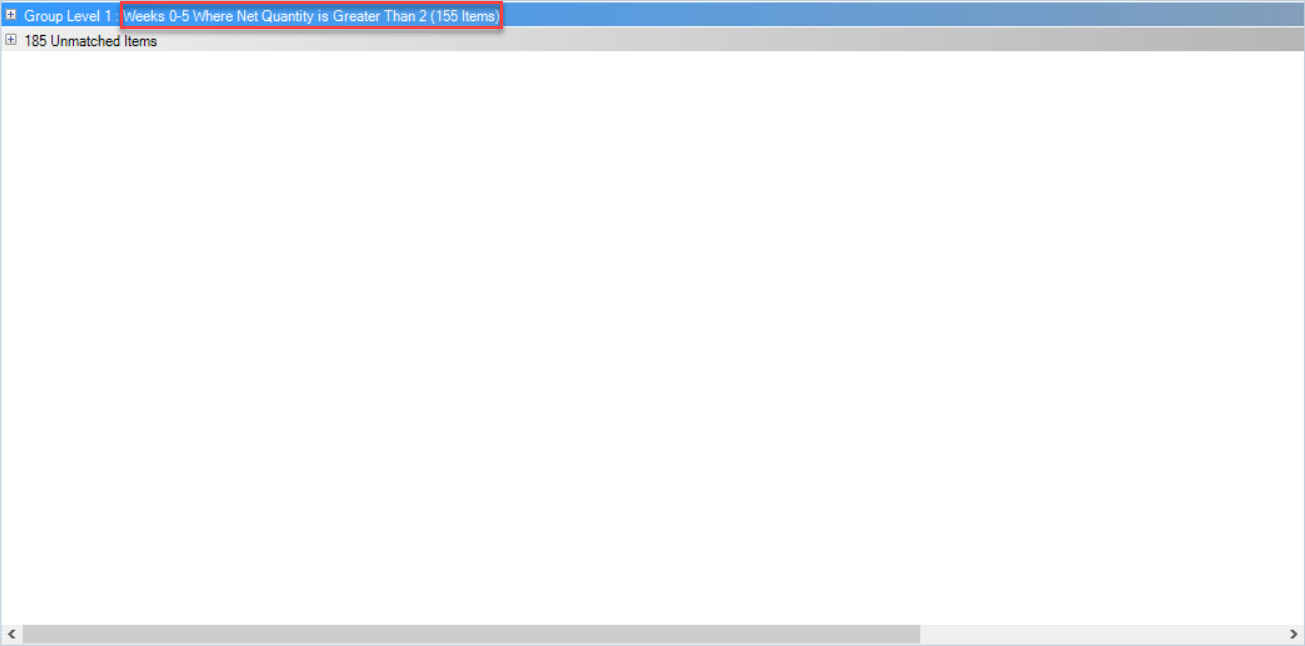
To expand a Group, click on the plus sign located to the left of the appropriate Group row. All items that belong to that Group will be listed.
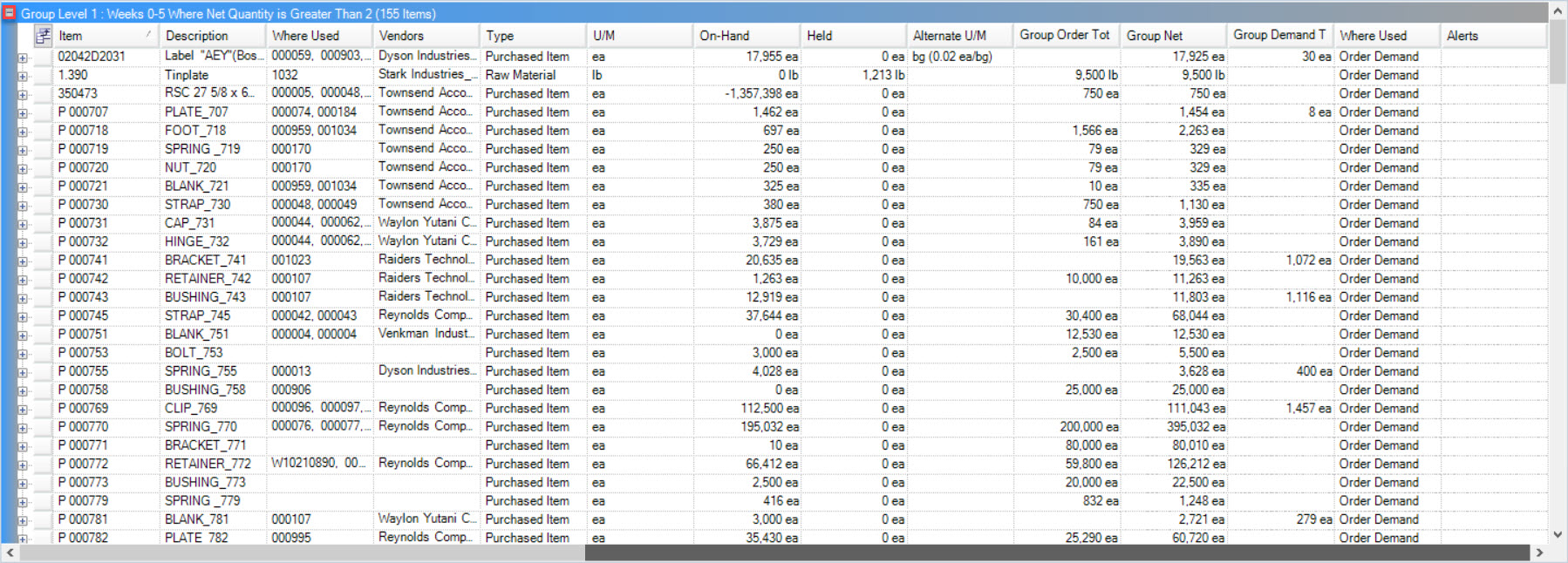
Note
There will no longer be a Net Quantity column for the new defined Group. Instead, the system defines the column as Group Net which meets the defined parameters of the Group.
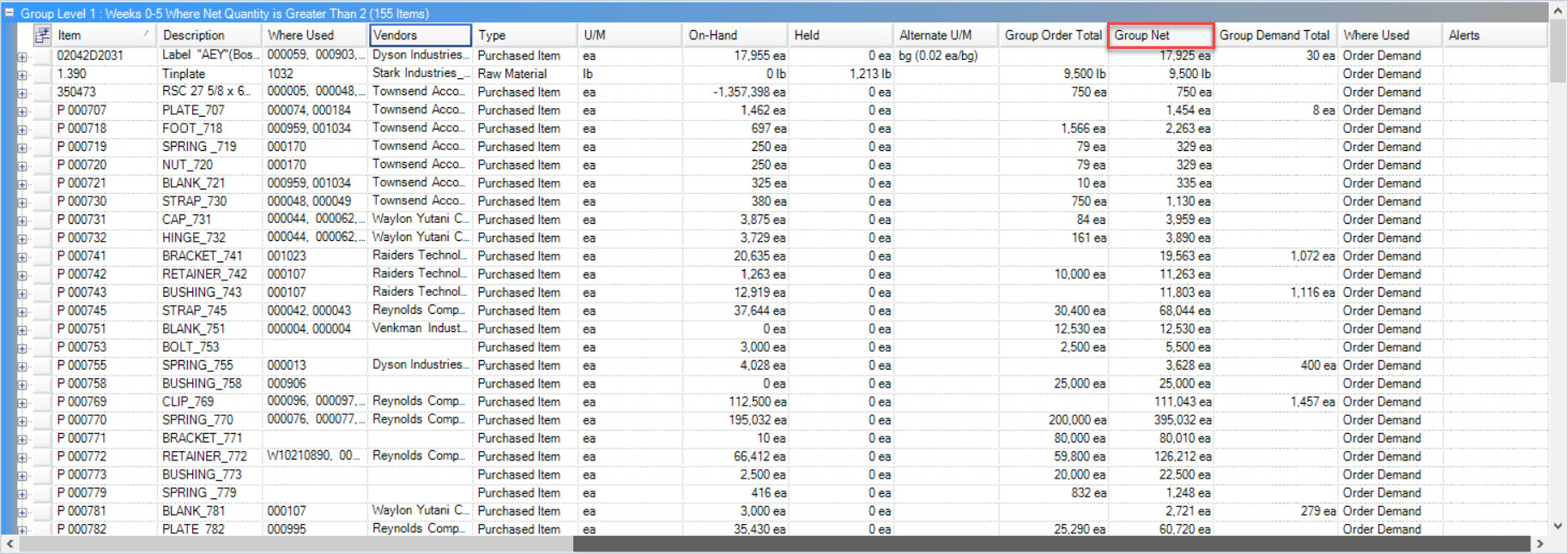
Now a material planner has the option of dealing with all pertinent material issues that take place in the next set number of weeks defined.
Material planners may also find it useful to use more than one grouping option. For example, by enabling all three grouping options and selecting Less Than 0, and entering in Weeks 0, 1, and 2, a material planner will see all material issues (all items with negative Inventory) for the current week and next 2 weeks in the future.
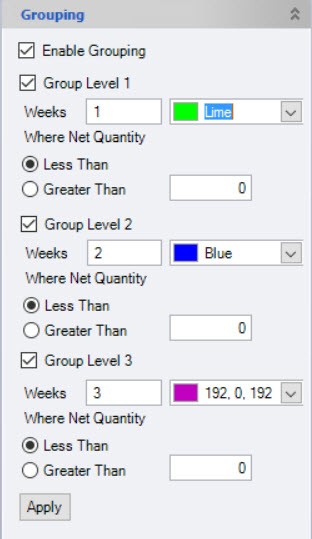
Note
Any Items that do not fit into the Groups that have been set, will display in a different row with a plus sign for users to be able to view them.
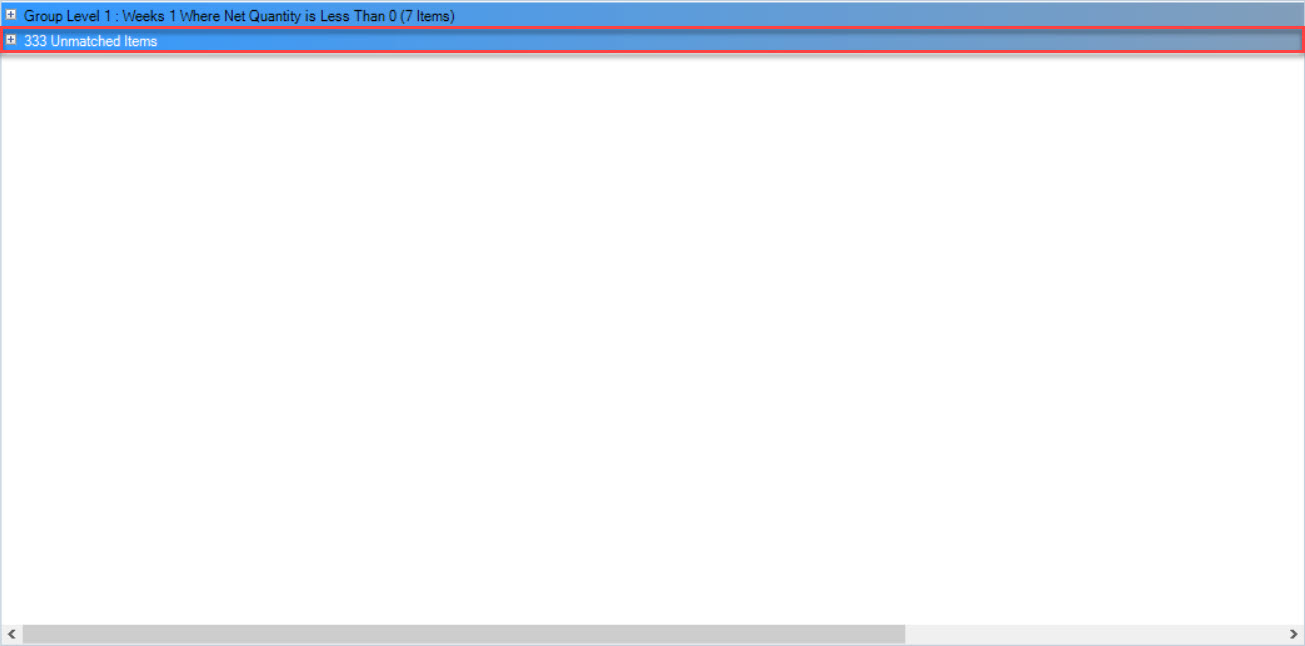
Changed Purchase Orders¶
Users have the ability to track changed Purchase Orders on the Material Requirements screen.
This allows users to have a record of the changed Purchase Orders under Changed Purchased Orders under the Options menu located to the right of the screen.
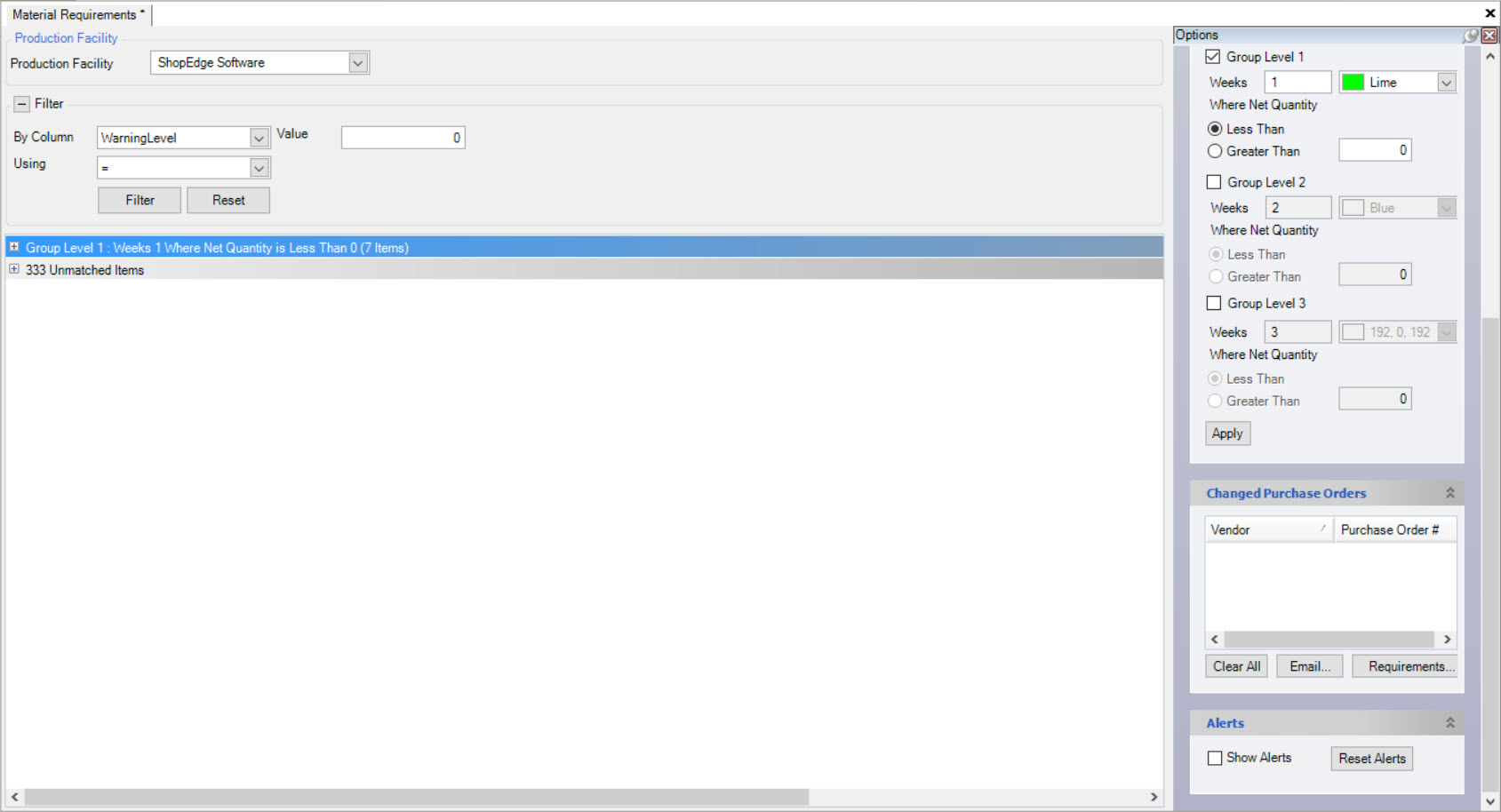
To add an Item to the Changed Purchase Order pane, locate the Item and right-click on the appropriate row. Select the Add to Changed Purchase Orders option.
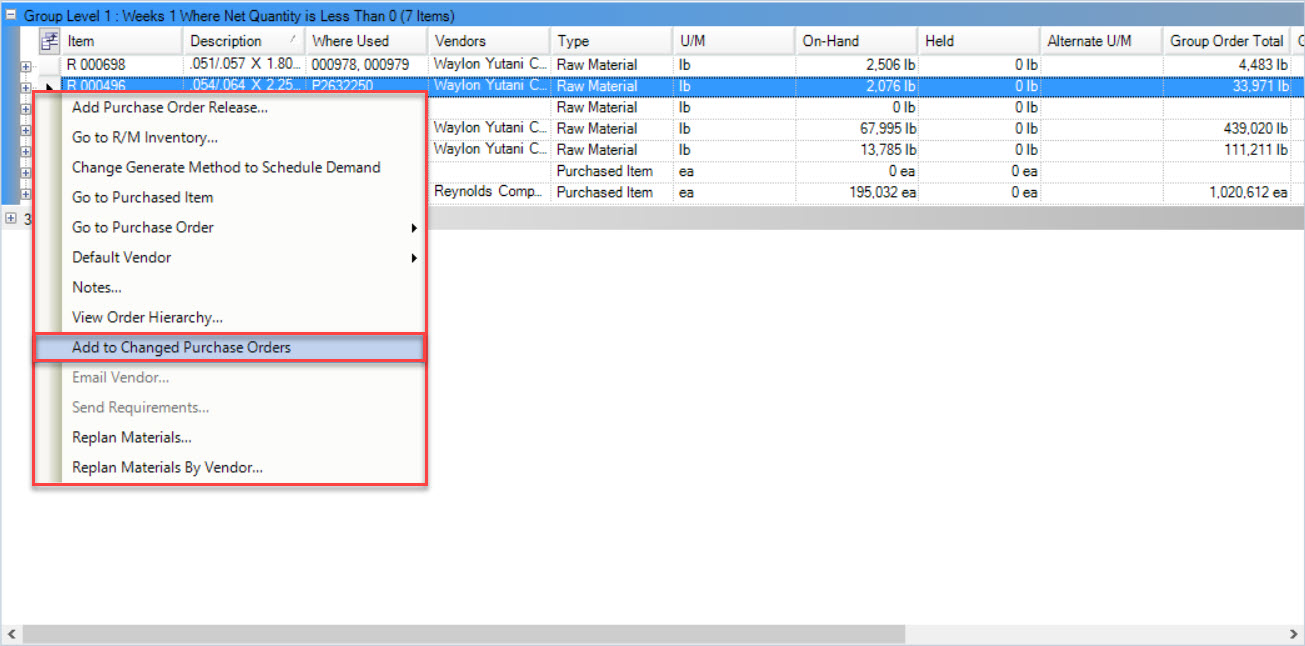
The Item will then be added to the Changed Purchase Orders pane.
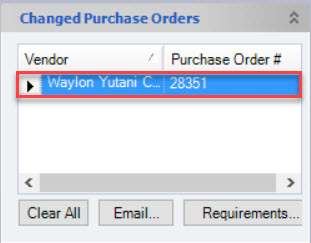
Make sure to save your changes before proceeding.
The list on the Changed Purchase Orders pane can be reset at any time by clicking on the  button.
button.
Purchase Orders and Vendor Delivery Schedules can be Emailed to the Vendor by clicking on the  button.
button.
The Email Purchase Orders window will appear.
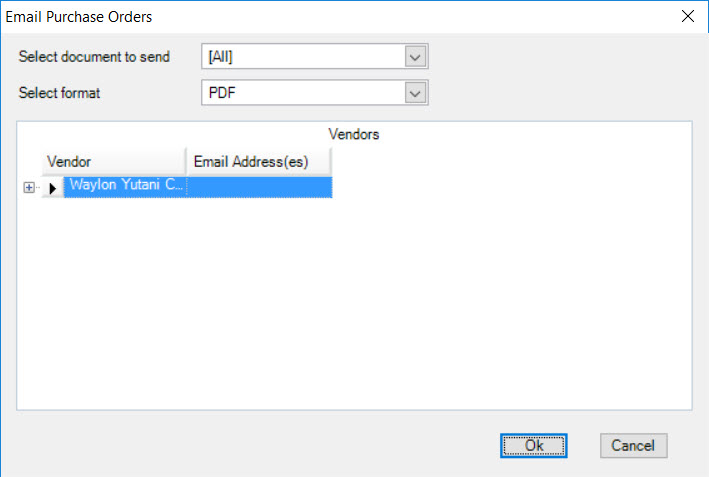
Users can select the document to send (Purchase Order and/or Delivery Schedule) and the format in which you would like to send it by using the available drop-down menus located at the top of the window.
Users can preview the contents of the attachments by clicking on the plus sign located beside the Vendor row and then, double-clicking on the appropriate attachment row. The attachments will open in the format that was selected.
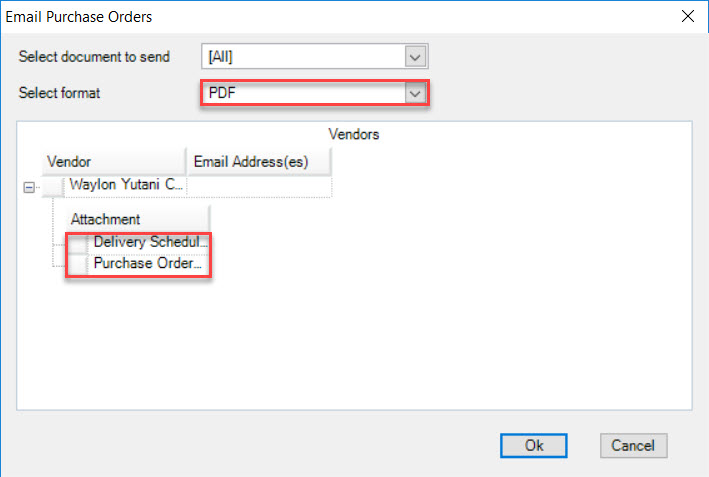
Users also have the ability to modify the Email address(es). Simply use the textbox located below the Email Address(es) column and make the necessary modifications.
To send the Email, click on the  button and a new Email will appear with the selected Purchase Order and/or Delivery Schedule attached as well
as the Email of the Vendor.
button and a new Email will appear with the selected Purchase Order and/or Delivery Schedule attached as well
as the Email of the Vendor.
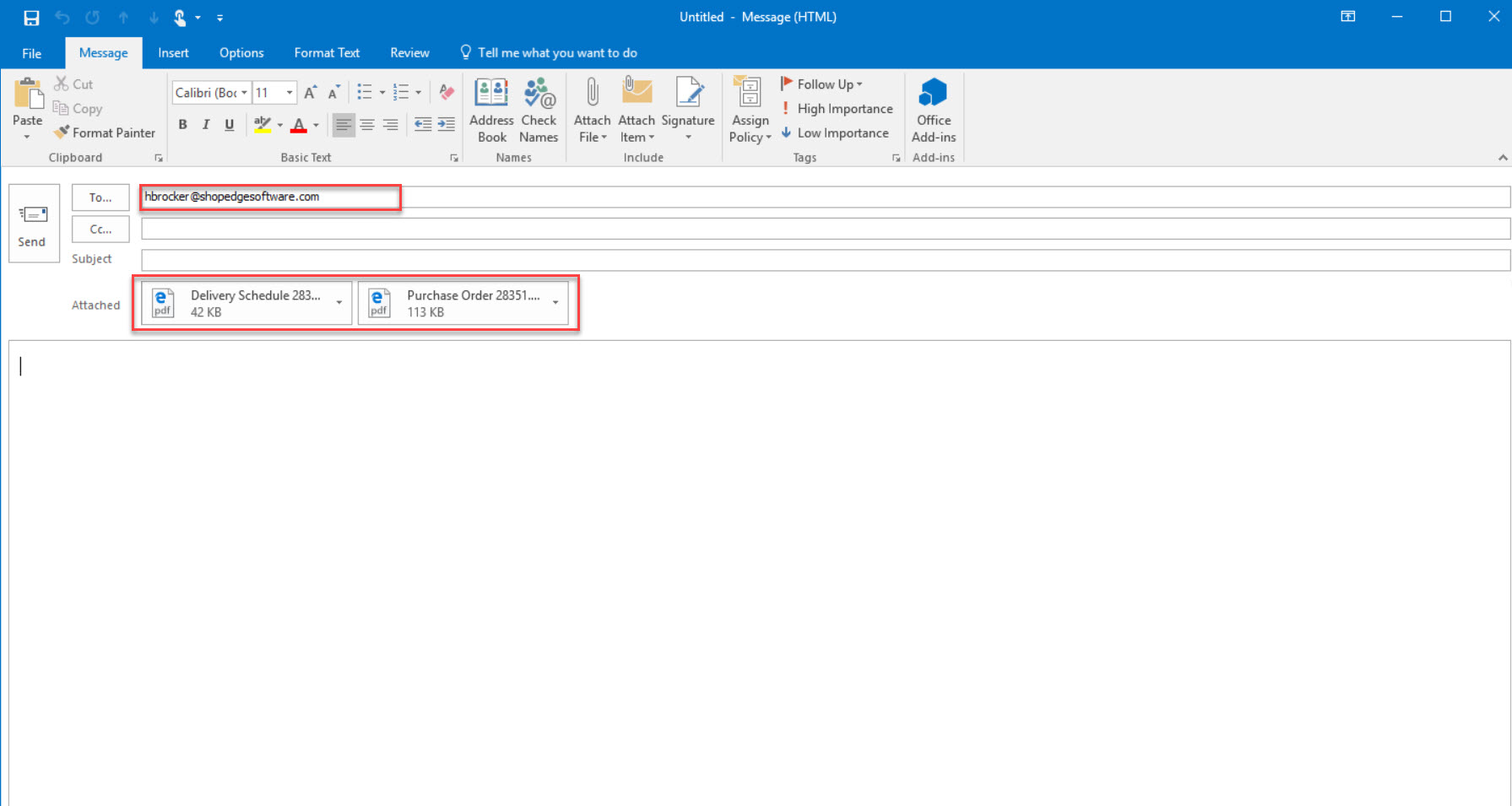
Complete the Email and send.
Note
The Email address(es) will be populated directly from the Email Address field on the Purchase Order detail screen unless users modify the Email Address before sending.
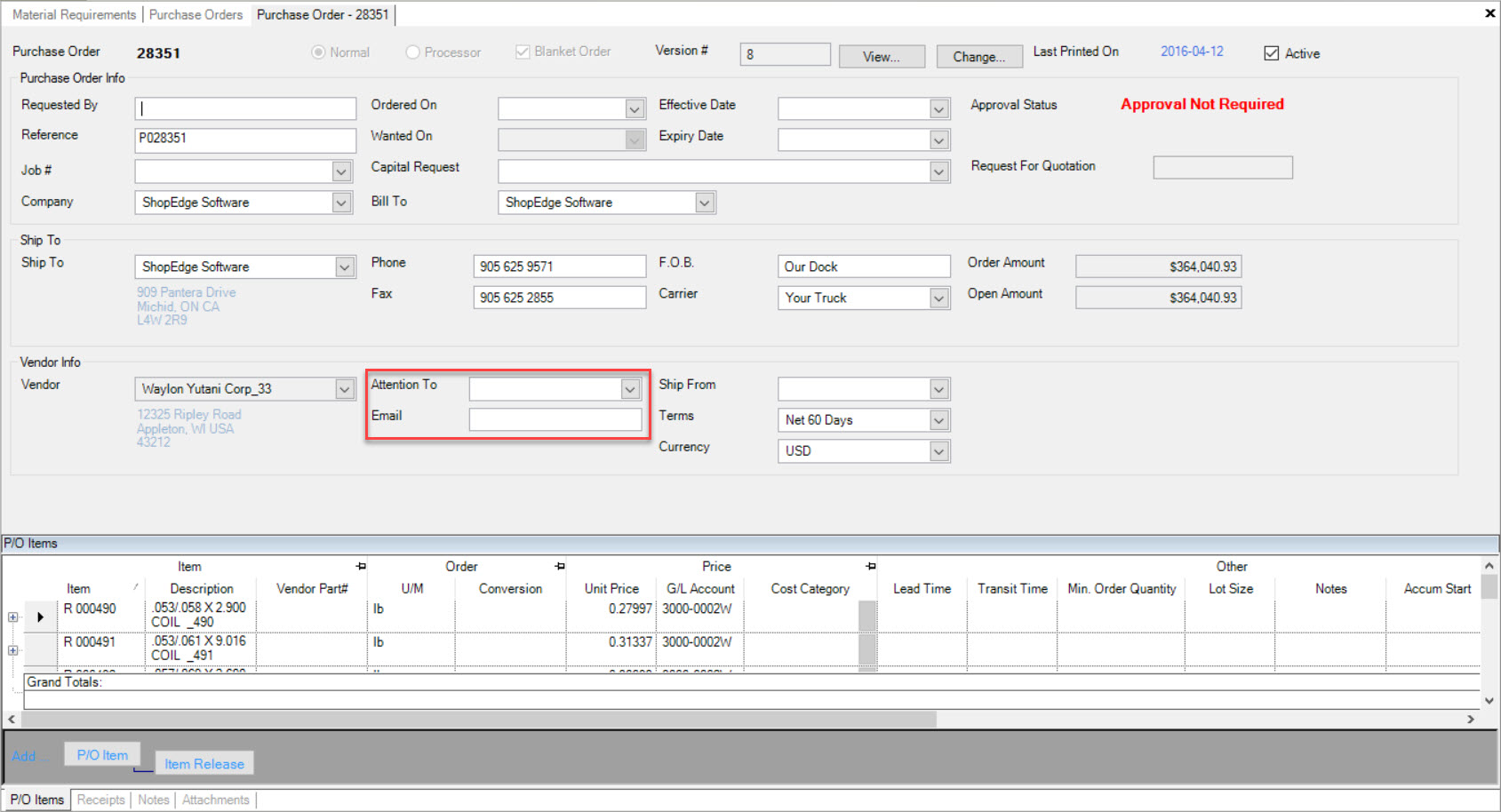
Alerts¶
The option for Alerts on the Material Requirements screen allows users to view where demand has changed since an order was placed. Alerts is located under the Options menu located to the right of the screen.
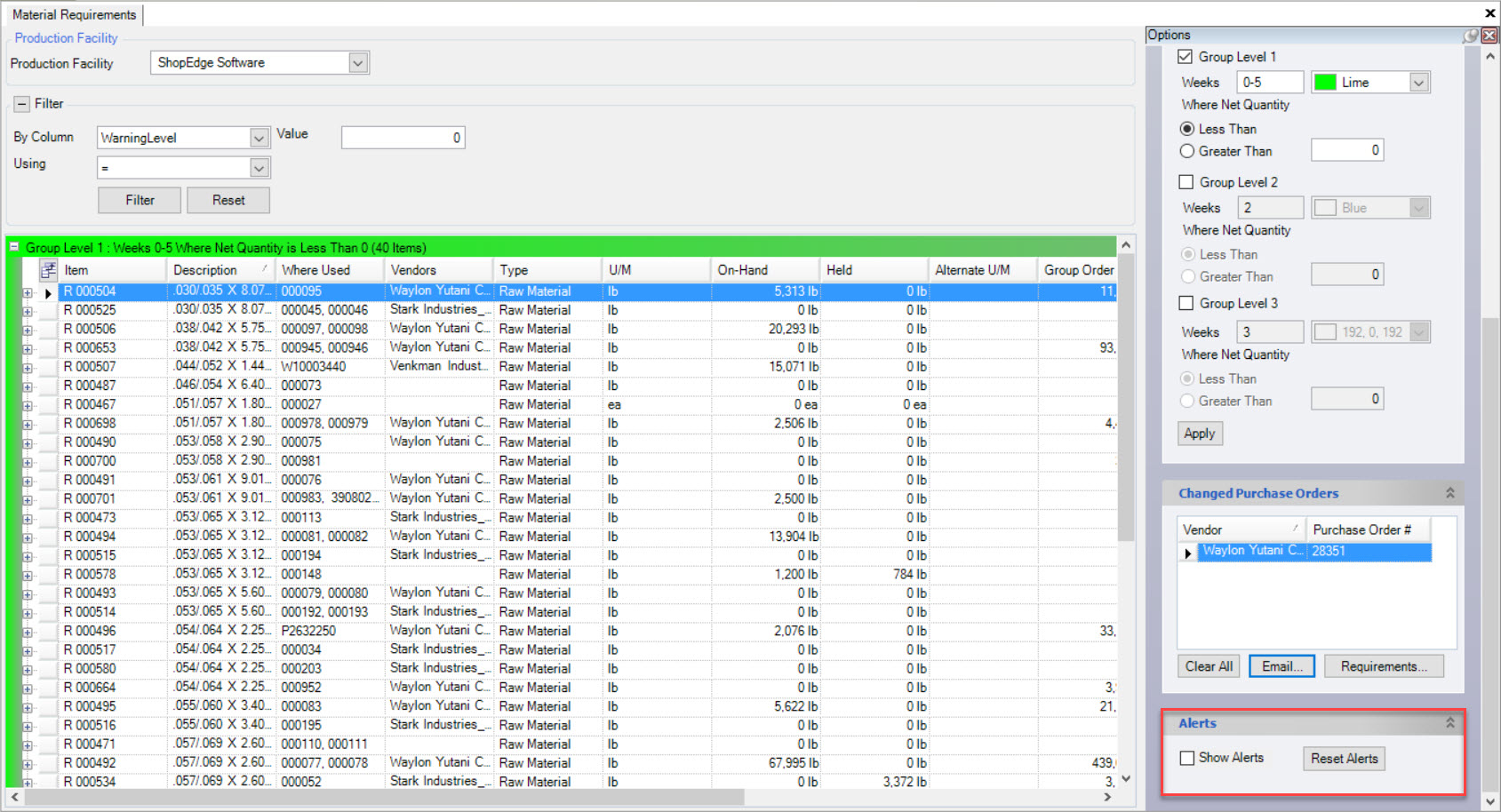
When the Show Alerts checkbox is selected, the Material Requirements screen will display arrows where demand has changed since the order was placed, or the Alerts were last reset under the Alerts column.
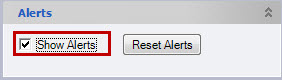
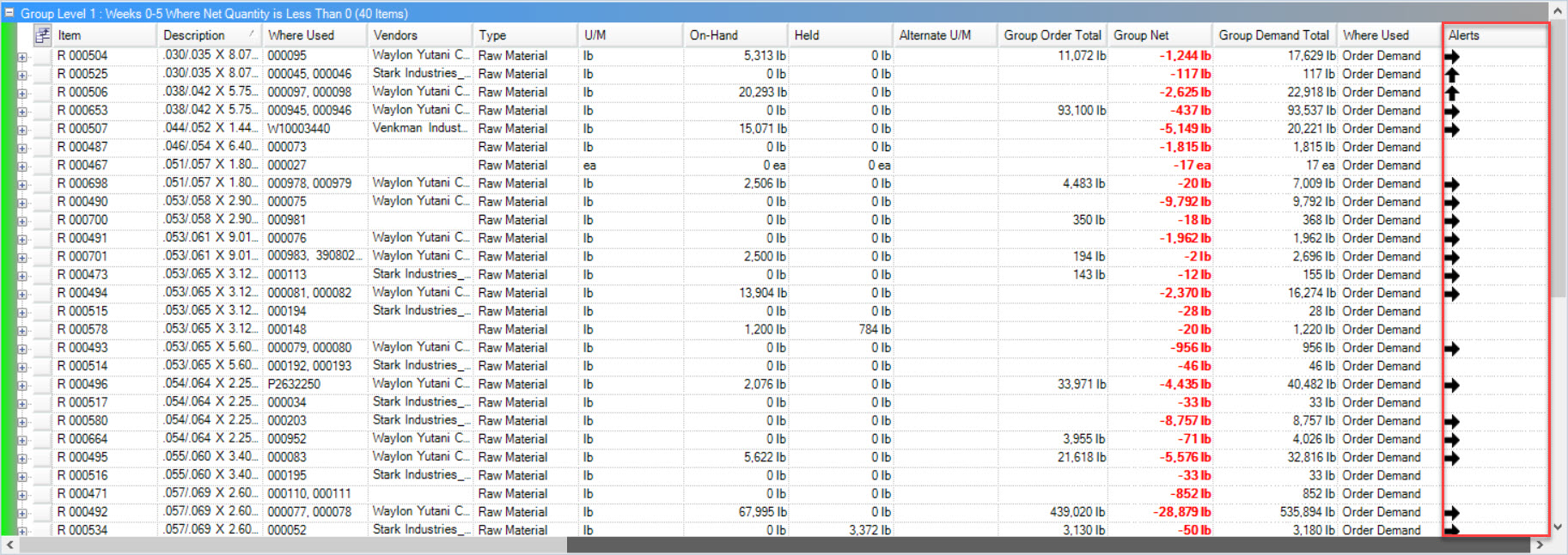
Users can then expand each Item to view arrows in the Order Due On and Order Quantity columns.
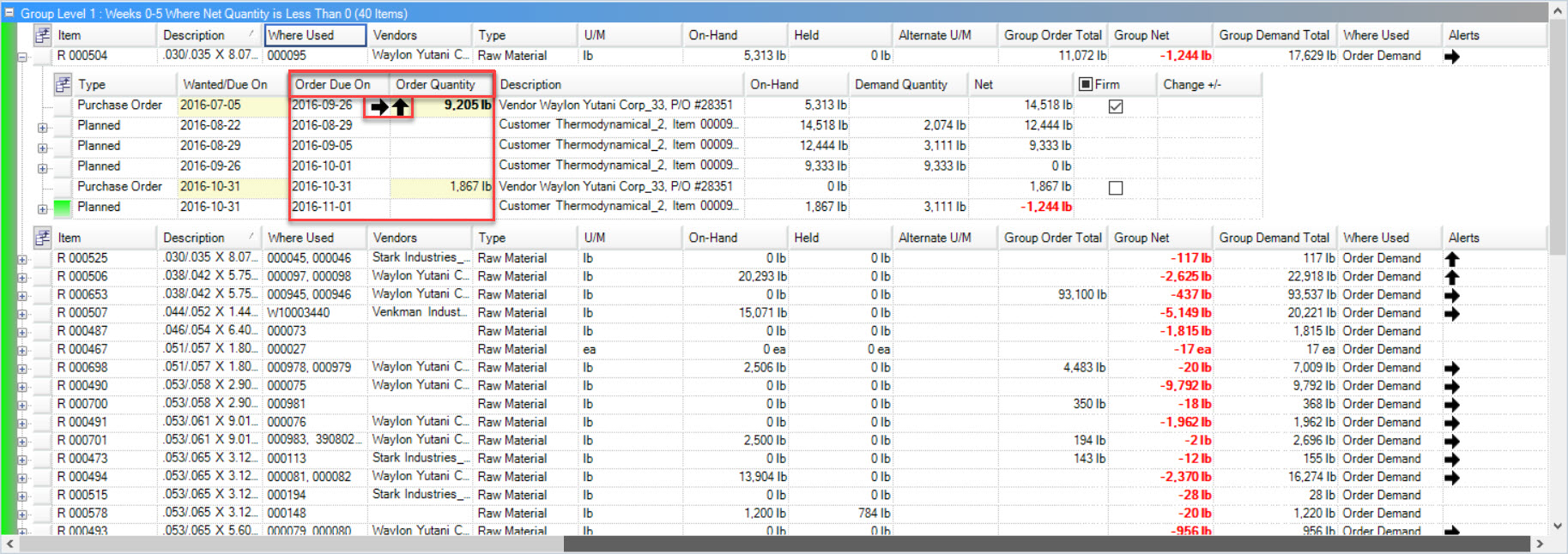
A left or right arrow under the Order Due On column indicates that the demand is either due earlier or later; left arrow meaning earlier and right arrow meaning later.
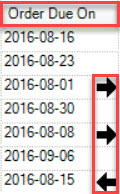
An up or down arrow under the Order Quantity column indicates that the demand has increased or decreased; up arrow meaning increased and down arrow meaning decreased.
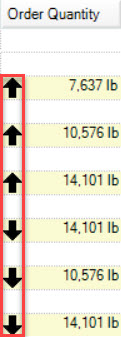
Note
Users can display details about the change by hovering the mouse over the arrows in both columns.
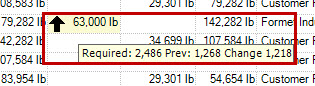
Users can reset the Alerts at any time by clicking on the  button.
button.
Alternate Unit of Measure¶
In ShopEdge, the option exists to order material in the default stocking Unit of Measure (e.g. lb.), or in an Alternate Unit of Measure (e.g. coil). This option gives users better control over purchasing quantities to Vendors since it allows you to specify exact coil sizes from your Vendor.
Users can also toggle Material Requirements demand to display in either the default Unit of Measure, or the Alternate Unit of Measure.
The Alternate Unit of Measure is defined on the Purchased Item detail screen.
To define an Alternate Unit of Measure, navigate to the 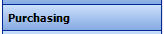 tab and click on the
tab and click on the ![]() icon.
The Purchased Items lookup screen will be displayed.
icon.
The Purchased Items lookup screen will be displayed.
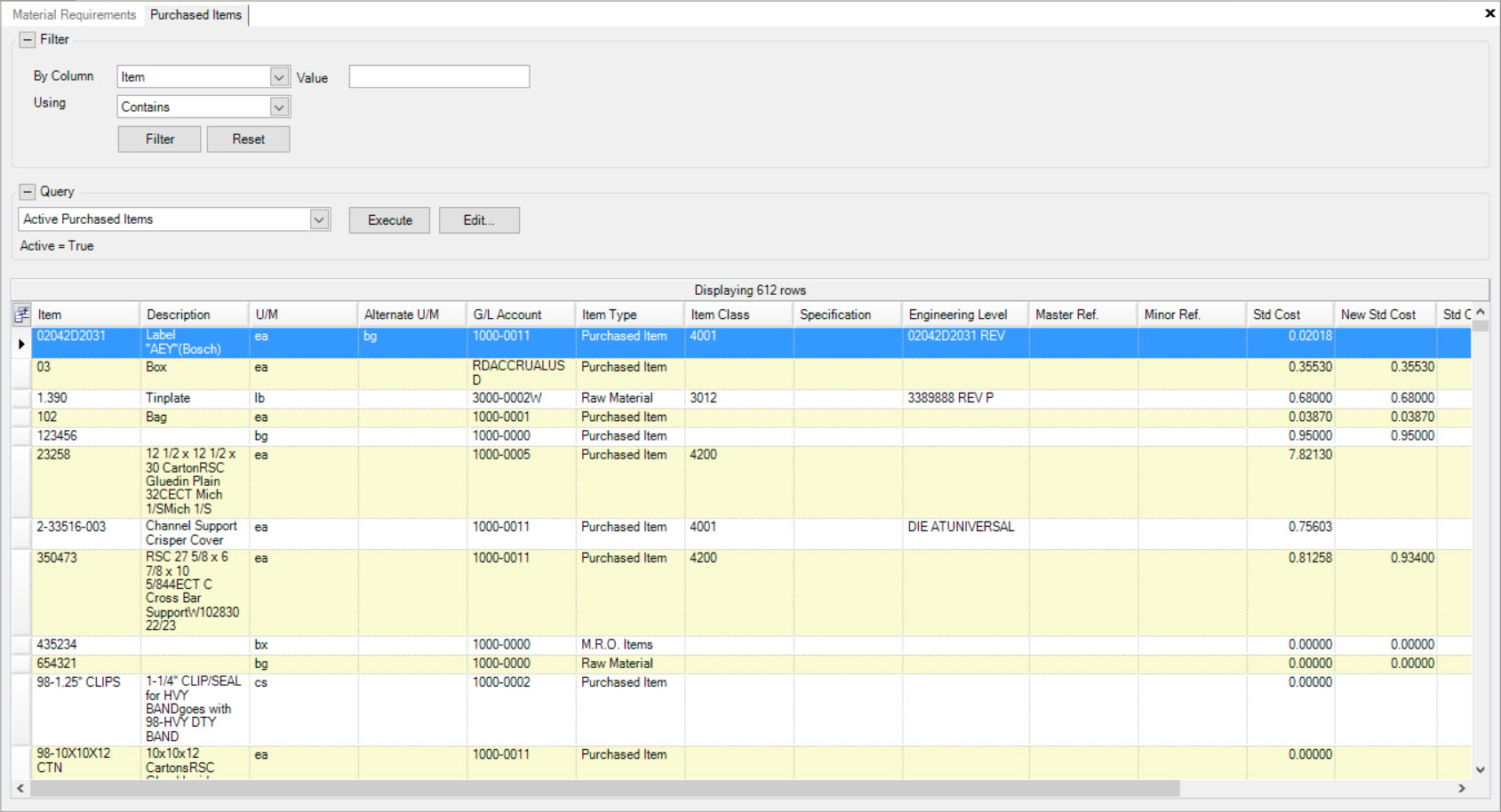
Locate and double-click on the appropriate row of the Purchased Item you wish to define an Alternate Unit of Measure for. The Purchased Item detail screen will be displayed where users
will need to select an Alternate Unit of Measure using the available drop-down menu. Users must also select the  checkbox.
checkbox.
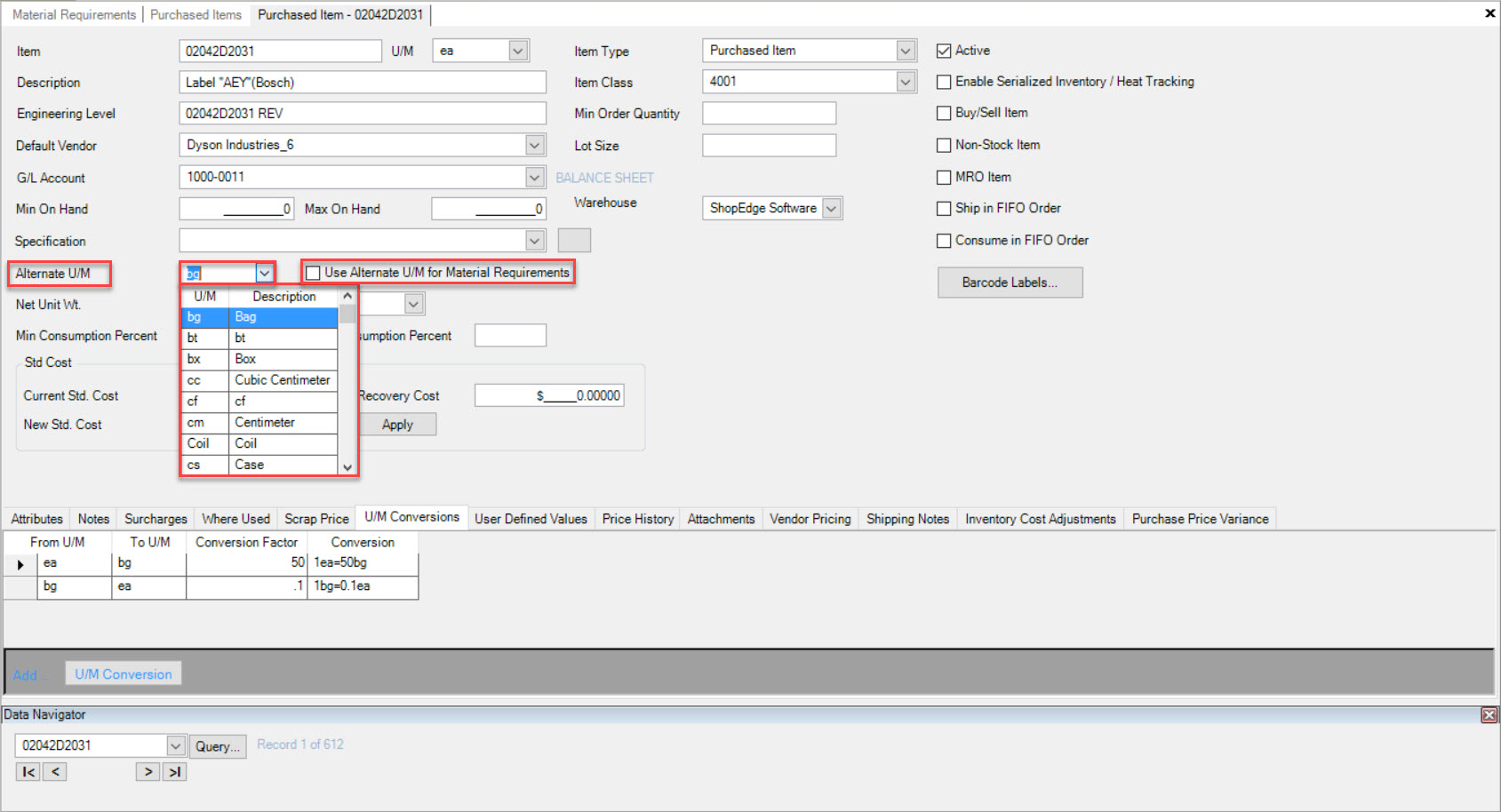
Note
The Unit of Measure must already be defined in the system, otherwise it must be added by navigating to Purchasing > Admin.
The next step is to define the conversion factor for the Alternate Unit of Measure. The 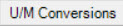 tab is where users can define the conversion
factors for a Purchased Item.
tab is where users can define the conversion
factors for a Purchased Item.
To define the conversion factor, select the From U/M and To U/M using the available drop-down menus. Then, enter the conversion factors in and make sure to save your changes.
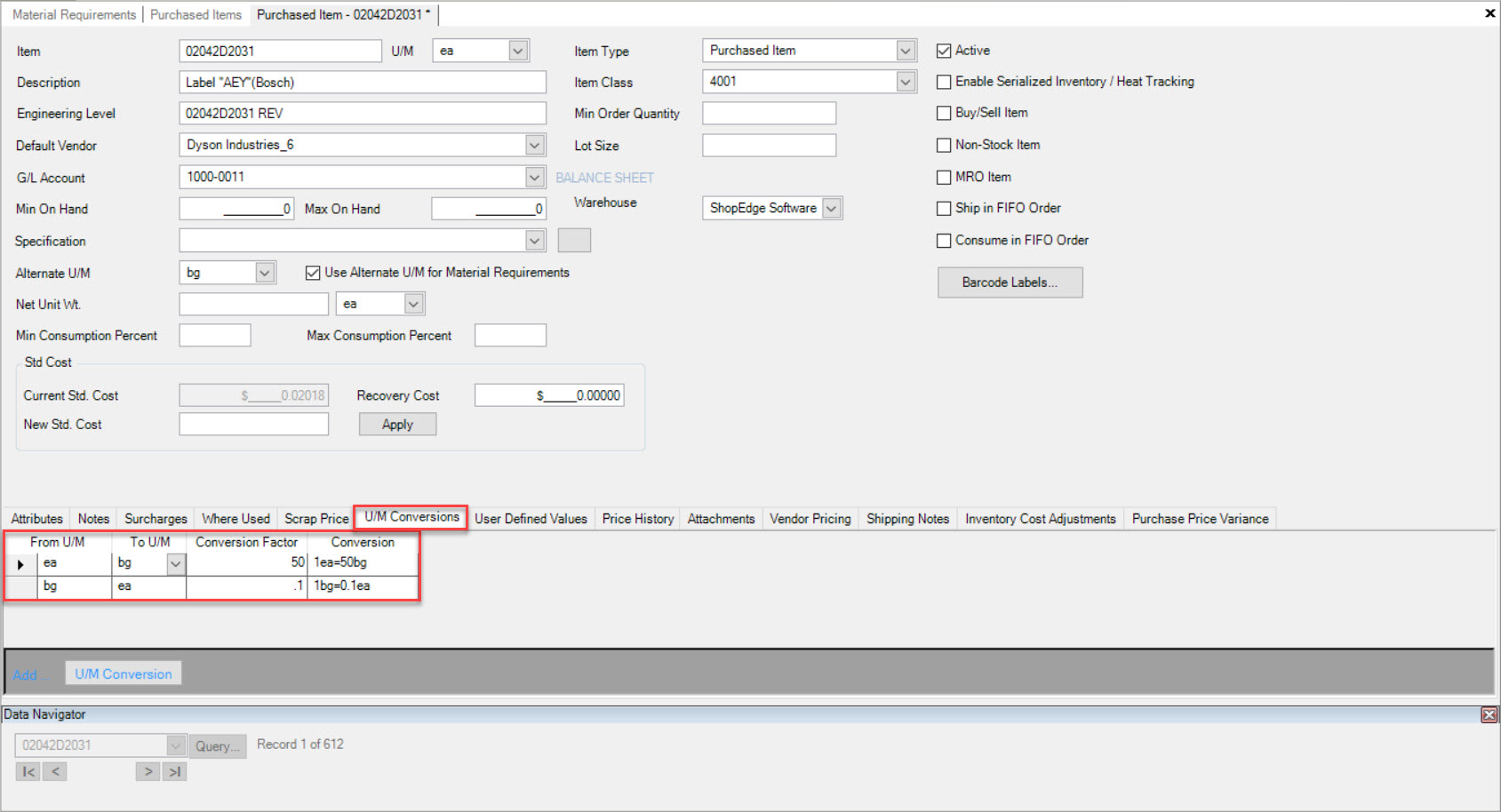
Once the Alternative Unit of Measure and conversion factor is set, users can make purchases on the Material Requirements screen using the Alternate Unit of Measure.
Material Requirements using an Alternate U/M¶
The Material Requirements screen will display the Alternate Unit of Measure for Purchased Items that have one under the Alternate U/M column.
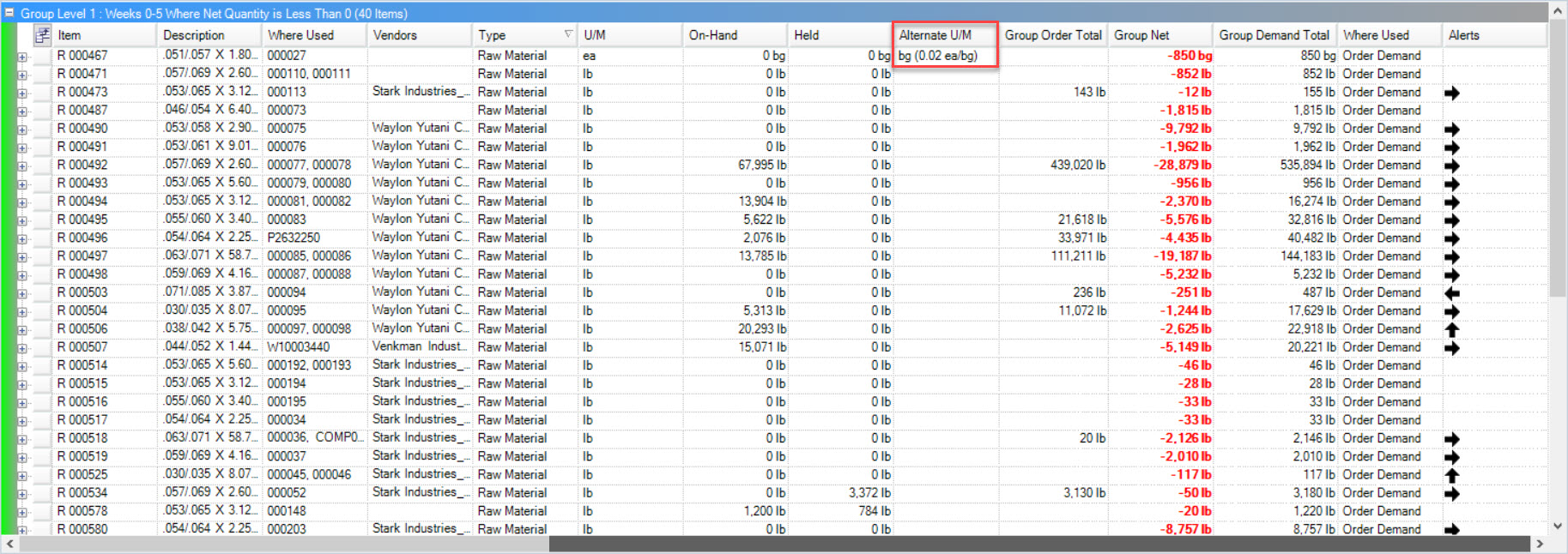
The Material Requirements screen will always display a Purchased Item using the Alternate Unit of Measure as long as the  checkbox is selected on the Purchased Item detail screen. But, users have the ability to switch to the Unit of Measure by right-clicking on the appropriate Item row, and selecting
Show Requirements in... option.
checkbox is selected on the Purchased Item detail screen. But, users have the ability to switch to the Unit of Measure by right-clicking on the appropriate Item row, and selecting
Show Requirements in... option.
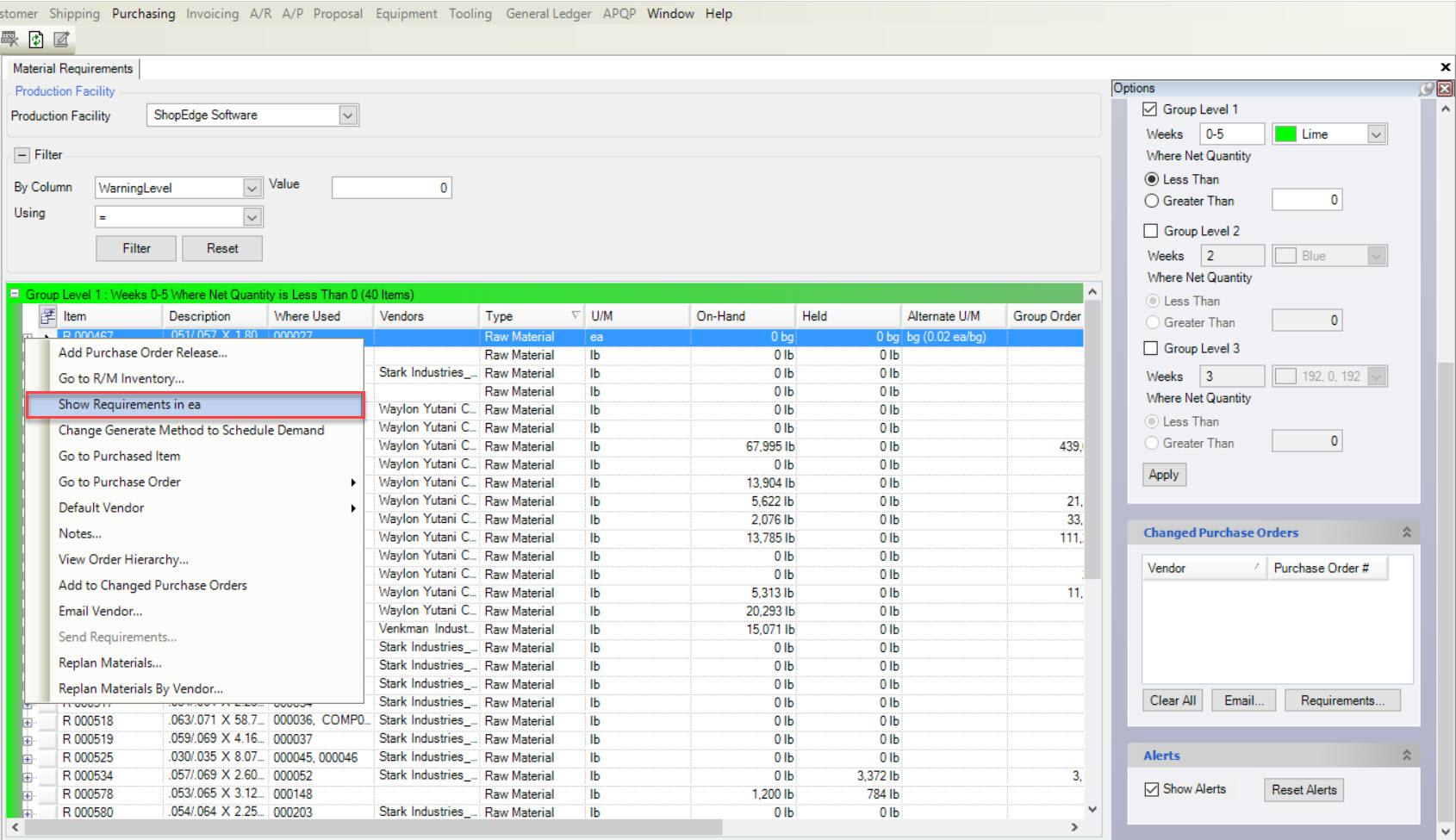
All of the quantities displayed for the Purchased Item will be converted to the other Unit of Measure.
Note
Users can control the number of decimal places used for the conversion by setting the input mask on the Unit of Measure using the Purchasing > Admin function.
To place an order using the Alternate Unit of Measure, right-click on the appropriate Item row and select the Add Purchase Order Release option.
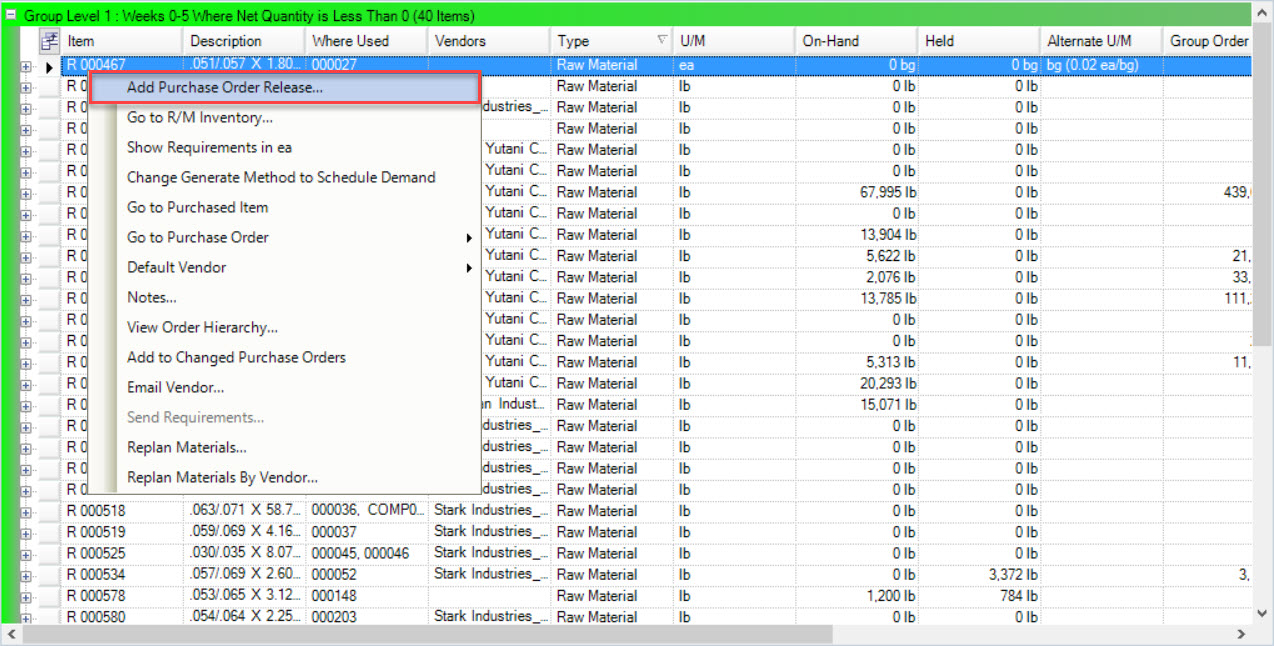
The Add Purchase Order Release window will appear. Users must complete the order details and specify the Alternate Unit of Measure using the U/M drop-down menu. Then, click on the
 button.
button.
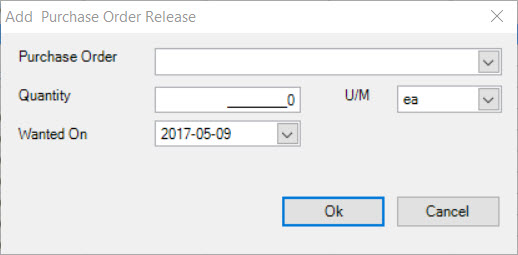
Note
Only the default and Alternate Unit of Measure will show in the drop-down menu list.
The new Purchase Order will be displayed. To view, click on the plus sign to expand the details of the Item row.
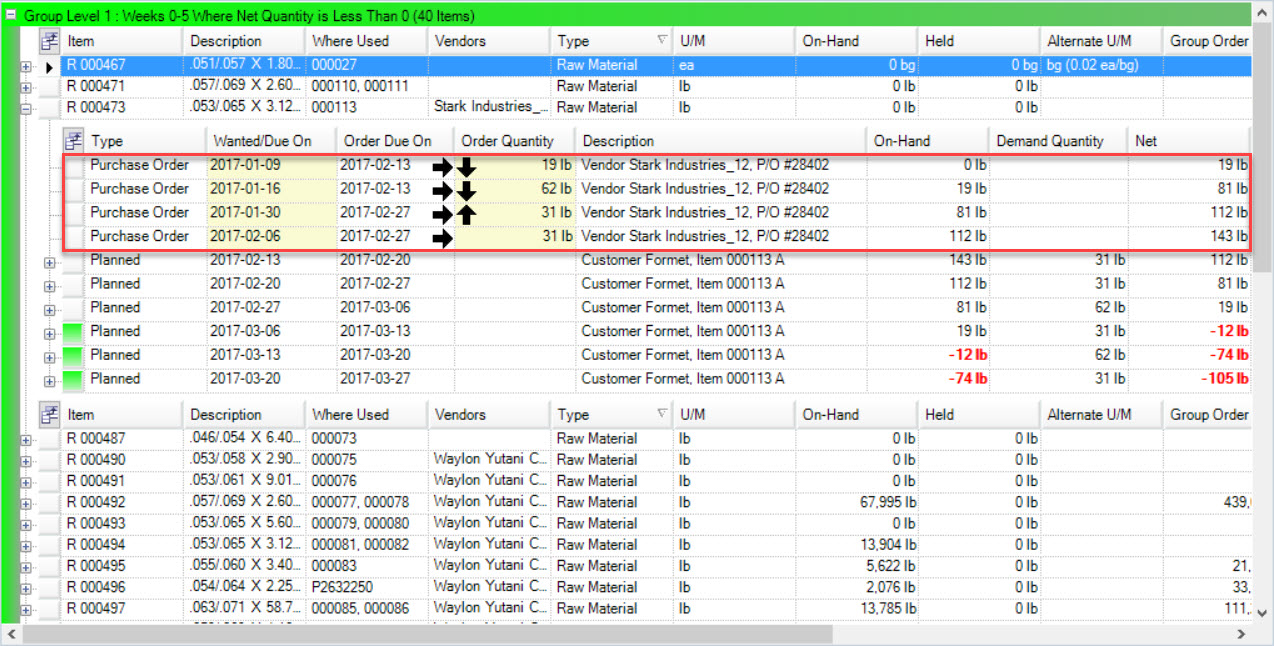
The Purchase Order will display in the Changed Purchase Orders pane to the right of the screen under the Options menu.
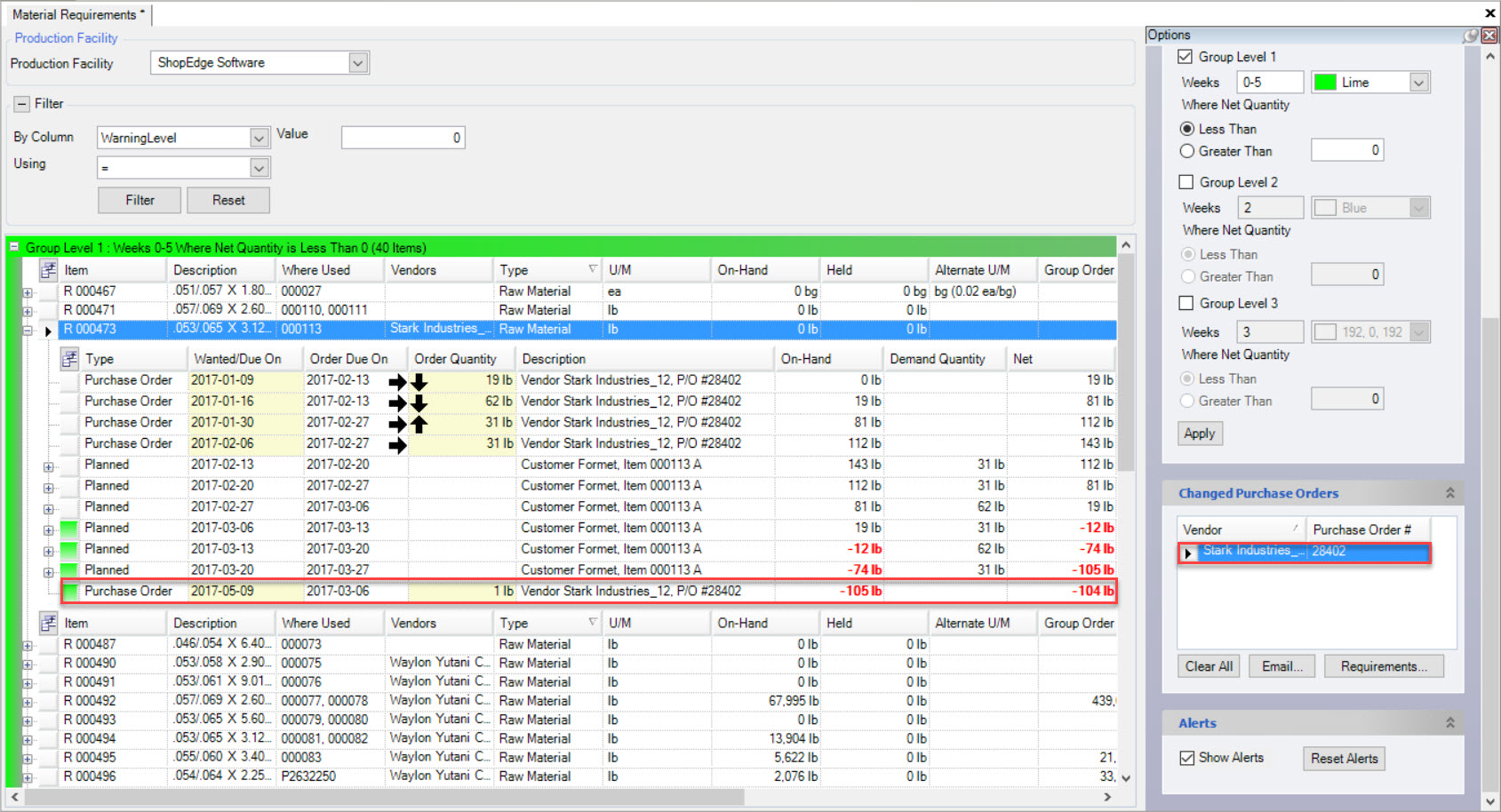
Users can use both the default and Alternate Unit of Measure for placing orders.
Adding a Purchase Order Release¶
To add a release to an existing Purchase Order, locate the Item you wish to add the new release to, right-click on the appropriate row and select the Add Purchase Order Release option.
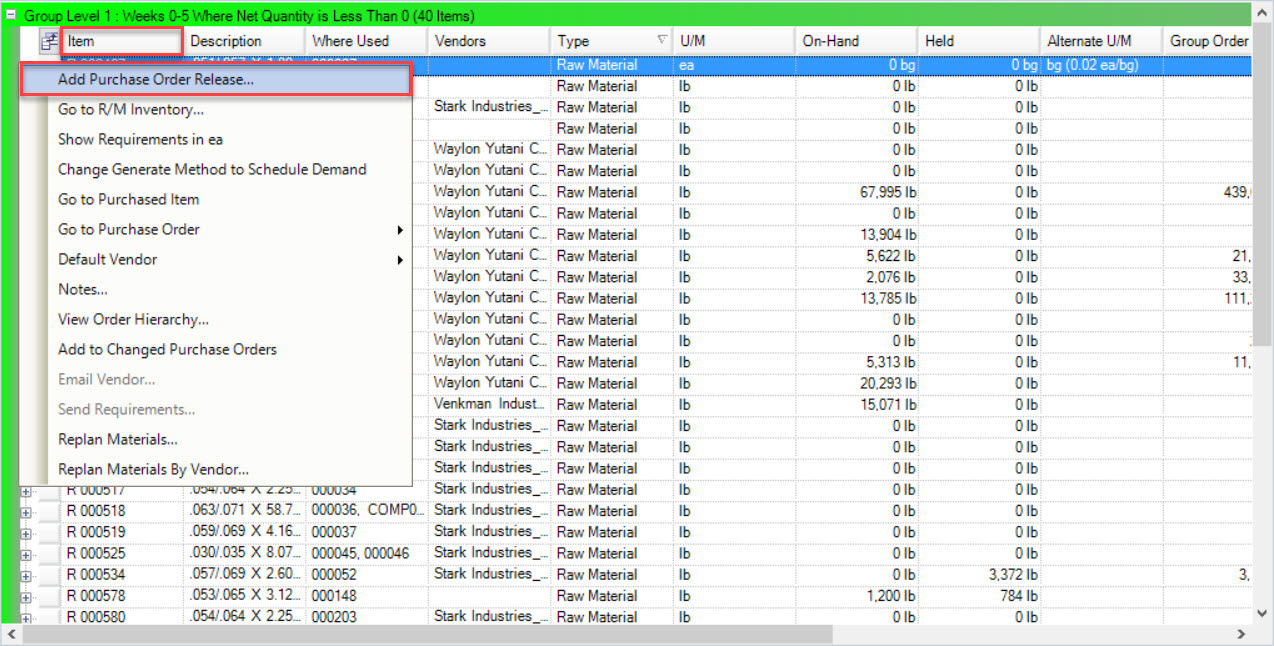
Users can also expand the Item row using the plus sign button, right-click on one of the Item Type rows and select the Add Purchase Order Release option.
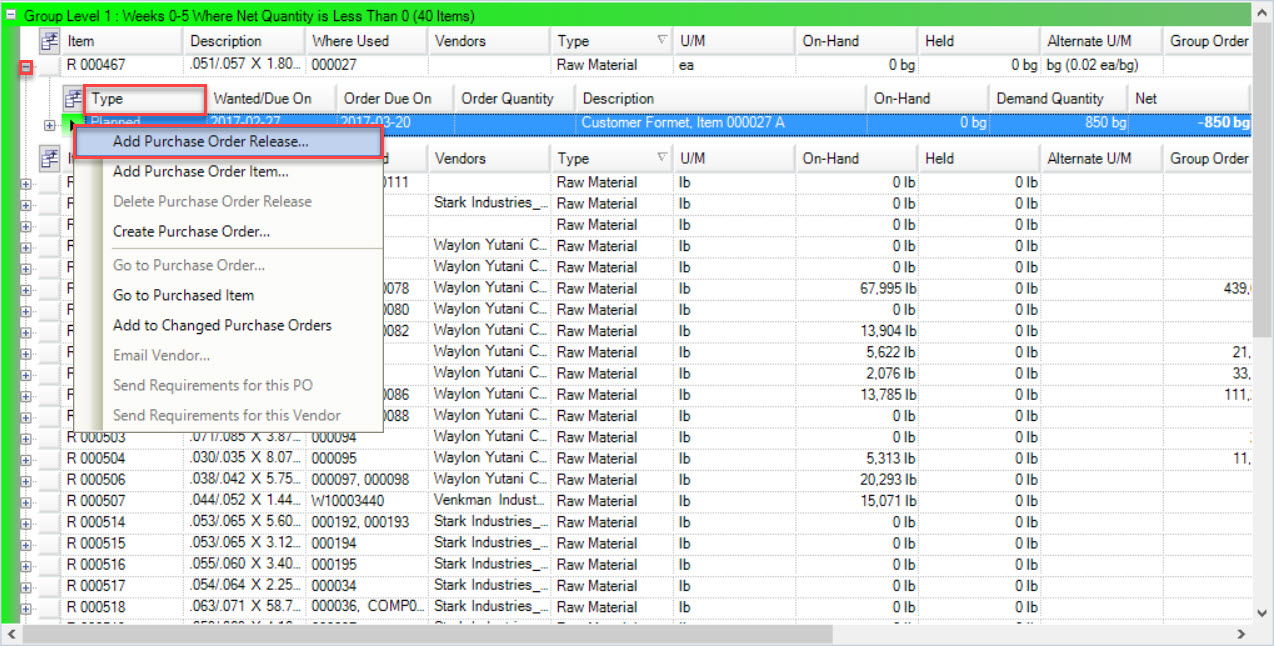
Selecting either of these options will open the Add Purchase Order Release window will appear. Users must complete the order details and then, click on the  button.
button.
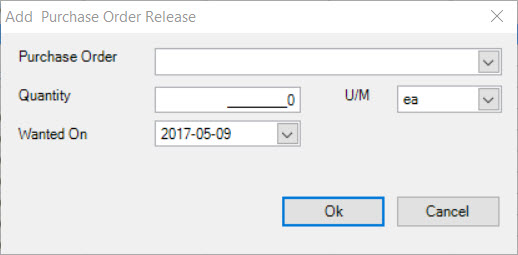
Note
Only the default and Alternate Unit of Measure will show in the drop-down menu list.
The new Purchase Order will be displayed. To view, click on the plus sign to expand the details of the Item row.
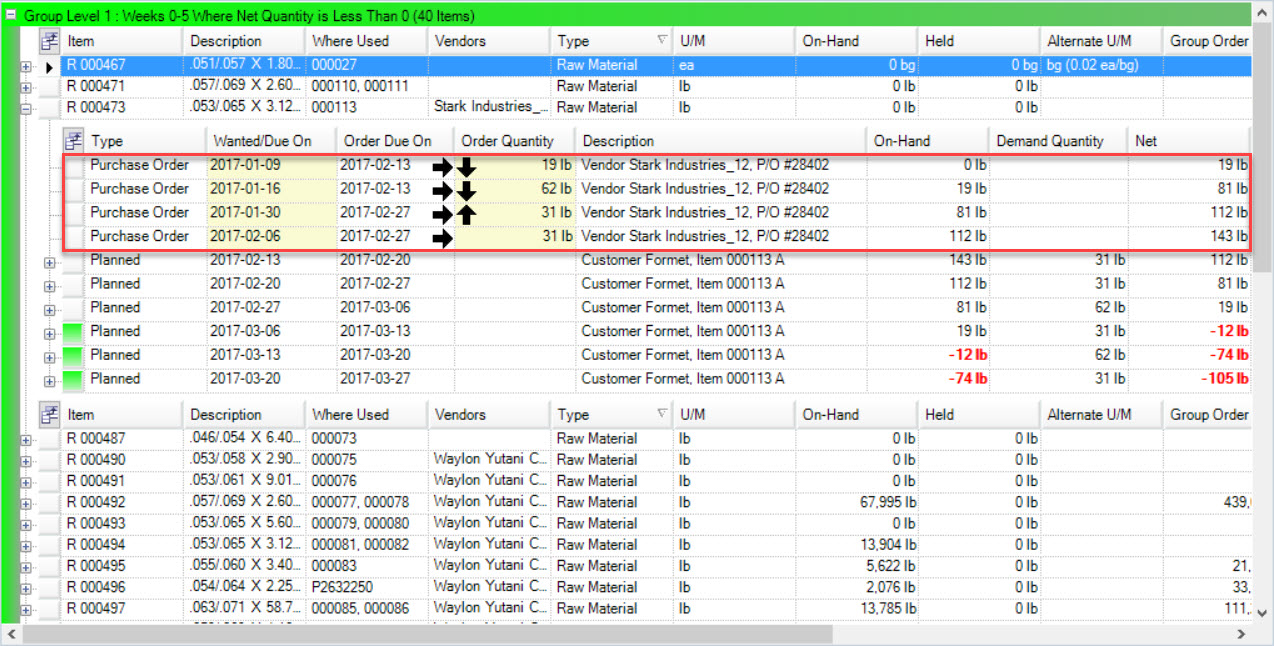
The Purchase Order will display in the Changed Purchase Orders pane to the right of the screen under the Options menu in order for users to send the Purchase Order to the Vendor.
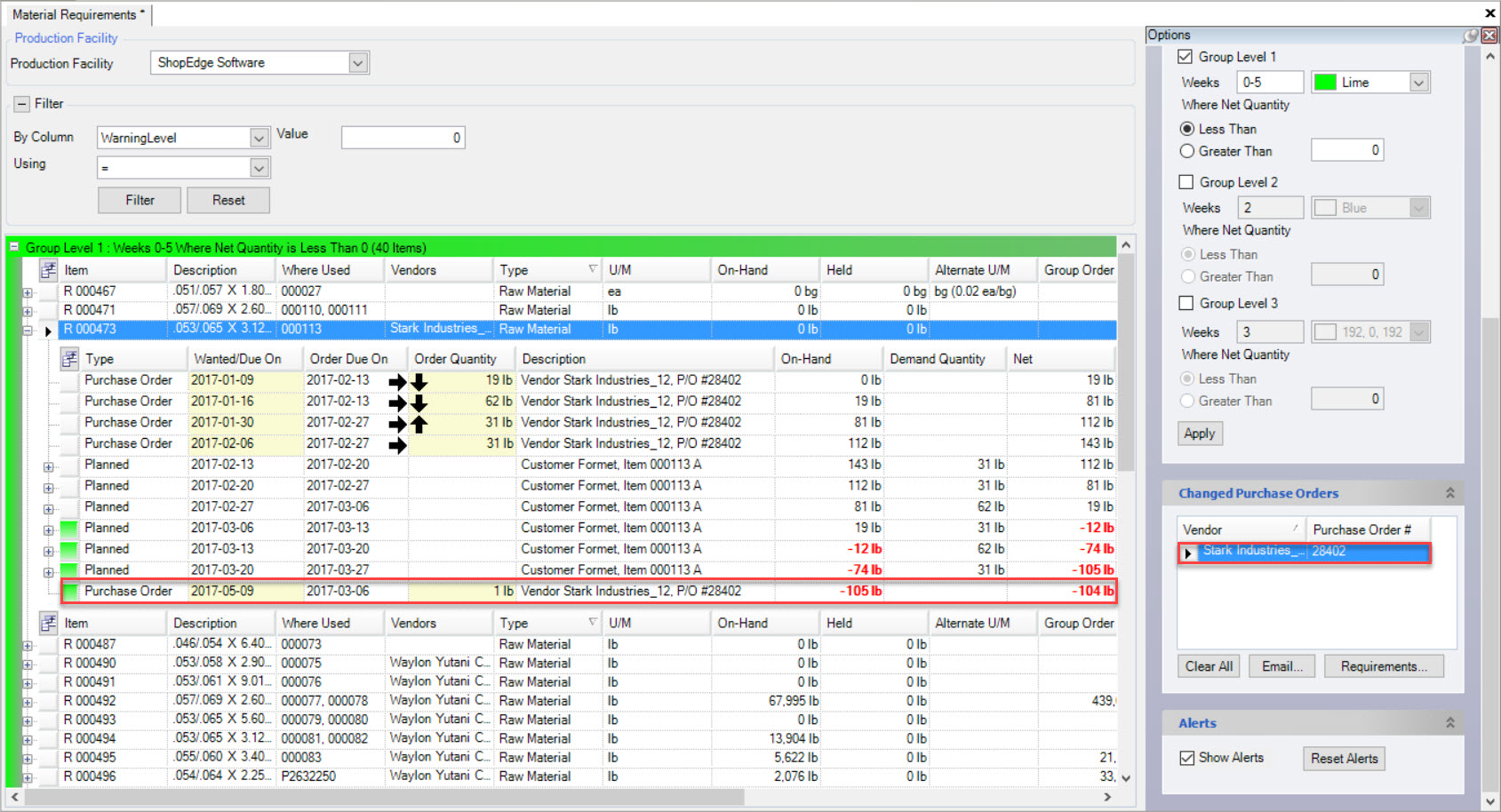
Make sure to save your changes before exiting the screen.
Deleting a Release¶
To delete a Purchase Order release, locate the Item you wish to delete the release from.
Expand the Item using the plus sign button and then, right-click on the Purchase Order row that you wish to delete. Select the Delete Purchase Order Release option.
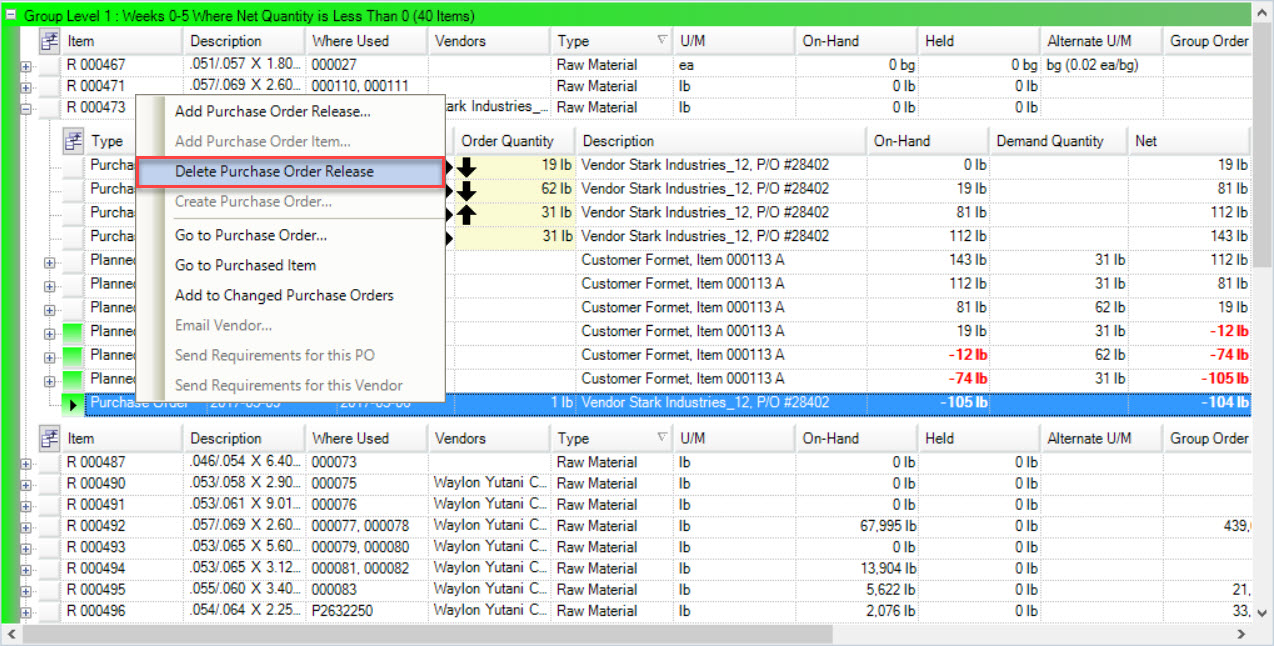
The selected Purchase Order will be deleted.
Make sure to save your changes before exiting the screen.
Opening a Raw Material Inventory Screen¶
Users have the ability to open the Raw Material Inventory screen from the Material Requirements screen to see how a Raw Material Item arrived at the current Inventory position.
To open the Raw Material Inventory screen, locate the Item, right-click on the appropriate row and select the Go to R/M Inventory... option.
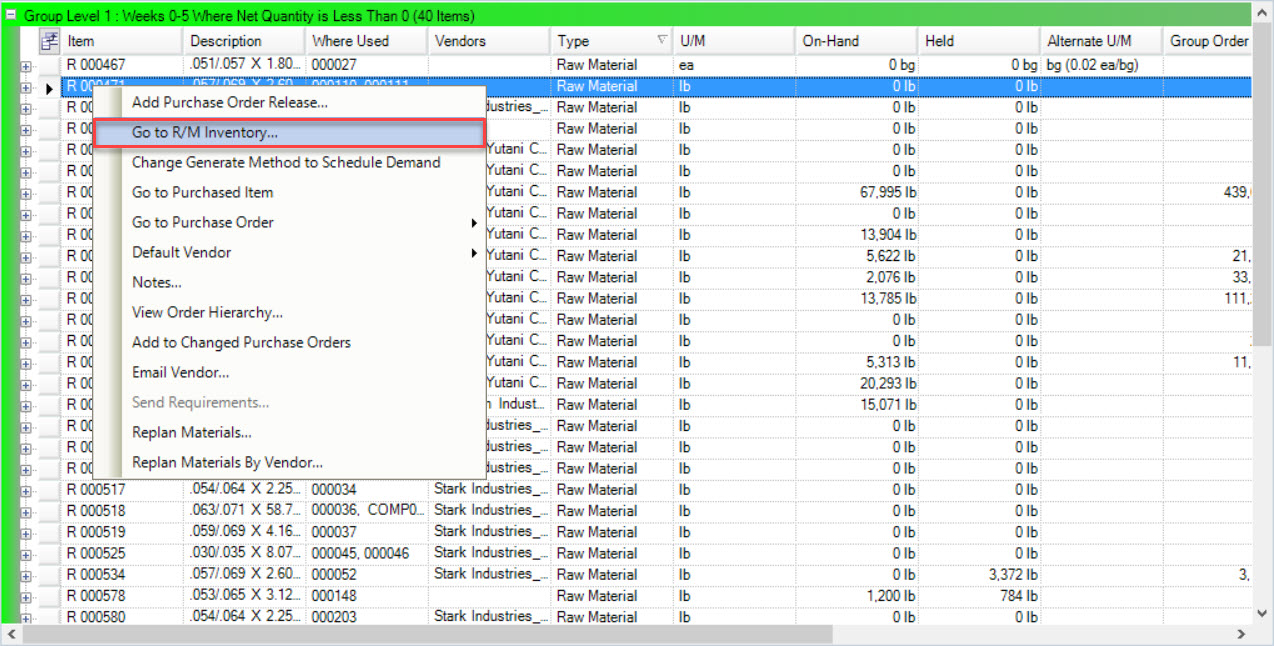
Note
Users can also double-click on the appropriate Item row to open the R/M Inventory detail screen.
This will open the R/M Inventory detail screen for the selected Item.
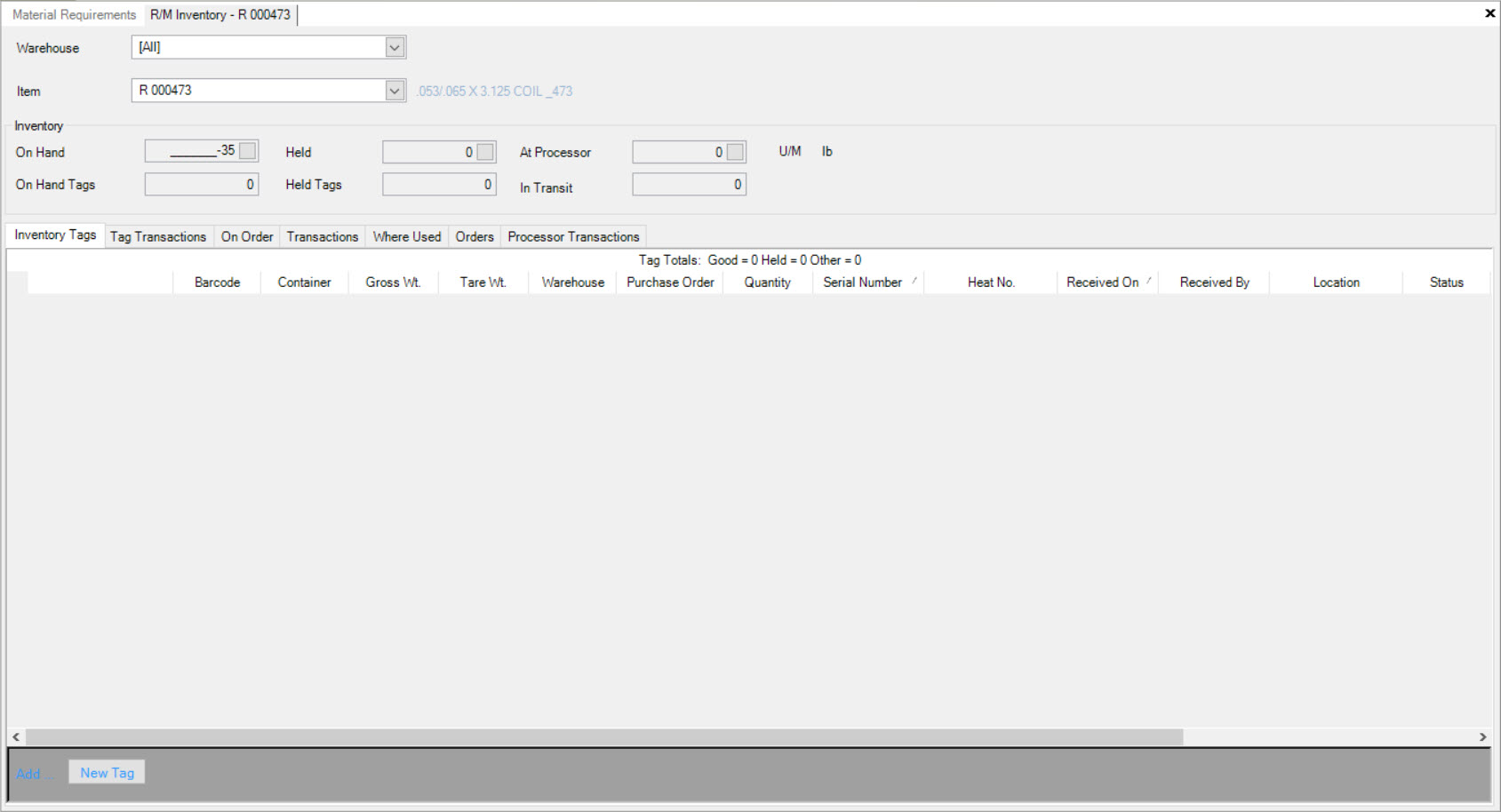
Note
To make any changes to the R/M Inventory detail screen, please see Production > R/M Inventory.
Opening a Purchased Item¶
Users have the ability to open a Purchased Item on the Material Requirements screen.
Opening a Purchased Item detail screen can be done two ways. The first way is to locate the Item you wish to view and right-click on the appropriate row. Select the Go To Purchased Item option.
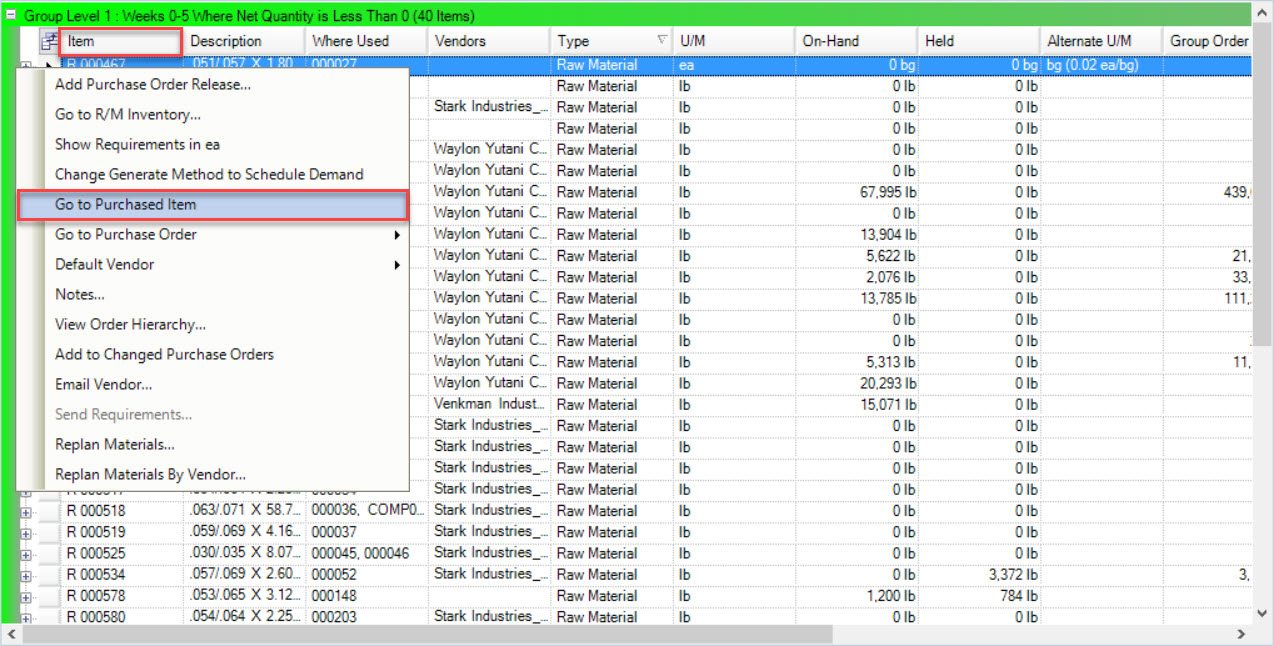
The second way is to expand the Item row using the plus sign button, right-click on one of the Item Type rows and select the Go To Purchased Item option.
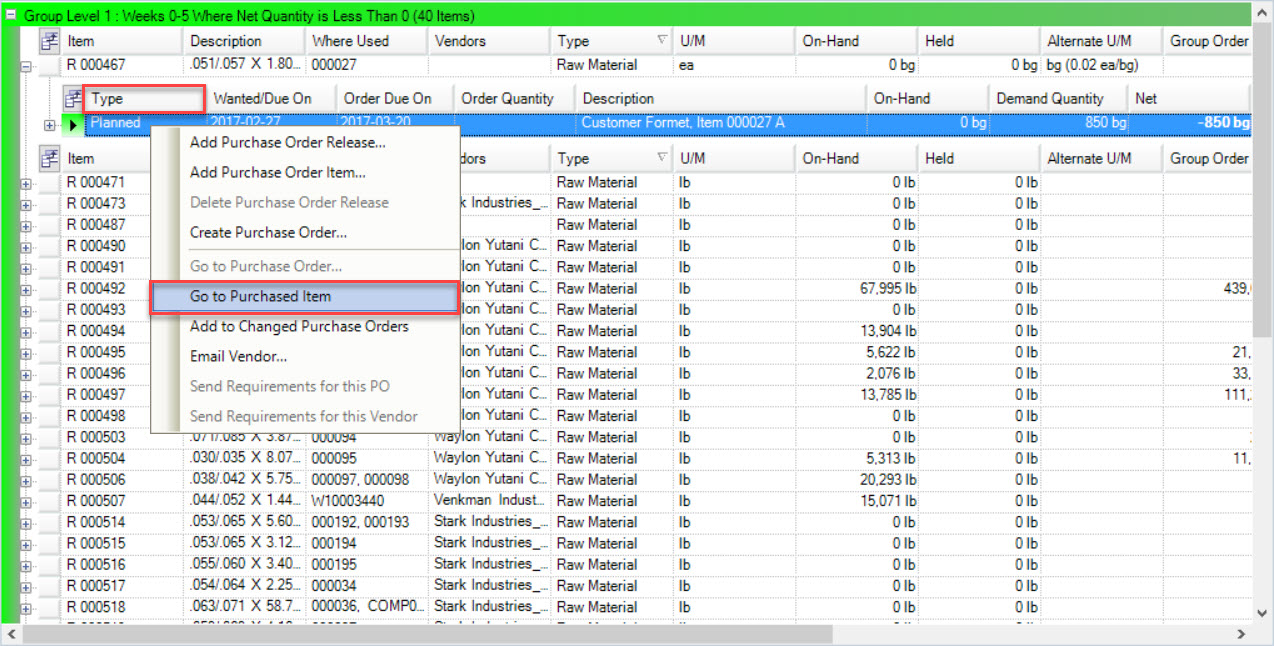
Both of these ways will open the Purchased Item detail screen.
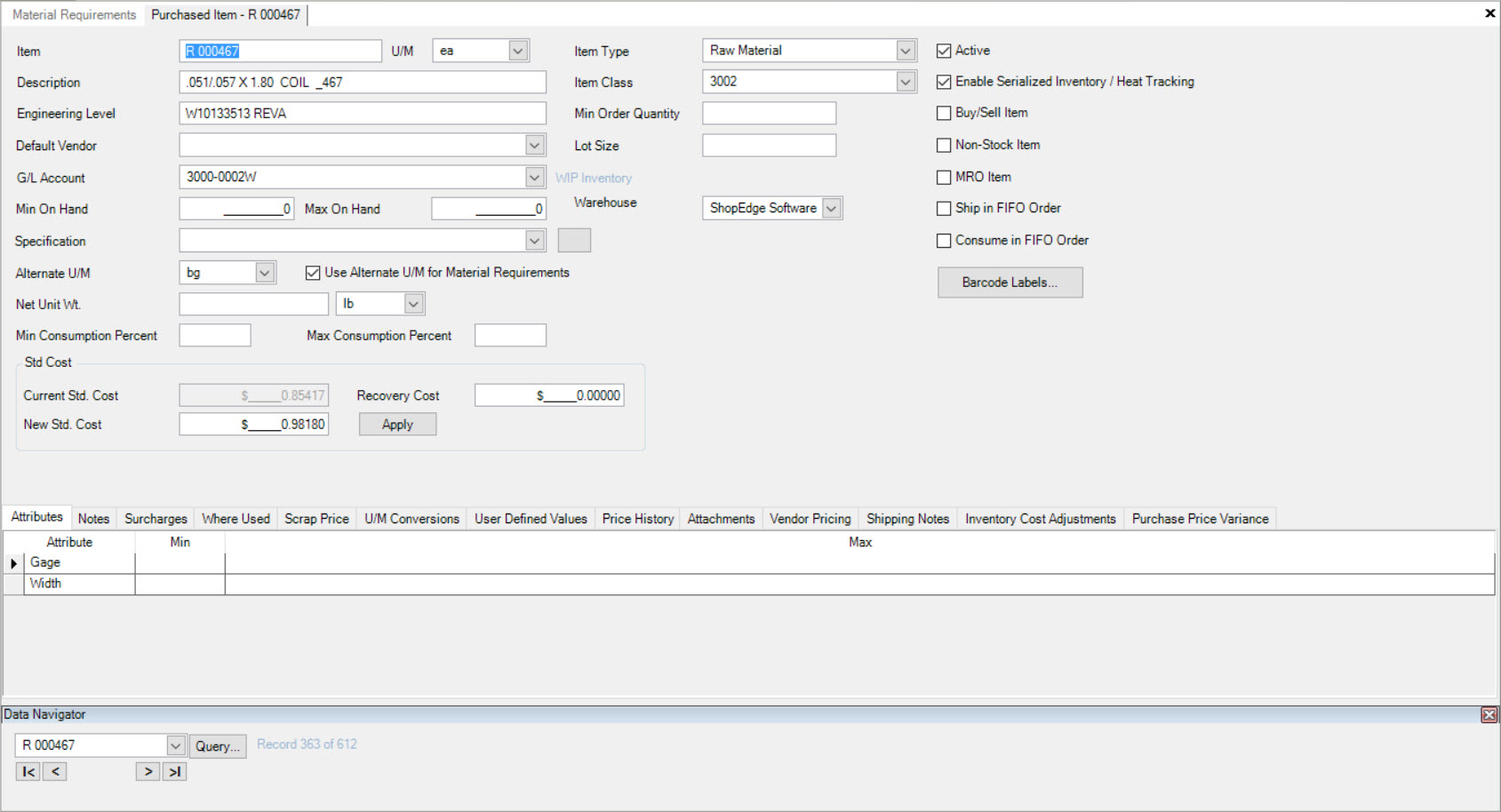
Note
To make changes to a Purchased Item detail screen, please see Purchasing > Purchased Items.
Opening a Purchase Order¶
Users have the ability to open a Purchased Order from the Material Requirements screen as long as there is a Purchased Order attached to an Item.
There are two different ways to open a Purchased Order. The first way is to locate an Item that has a Purchased Order attached to it, and right-click on the appropriate row. Select the Go to Purchased Order and then, select the available Purchased Order.
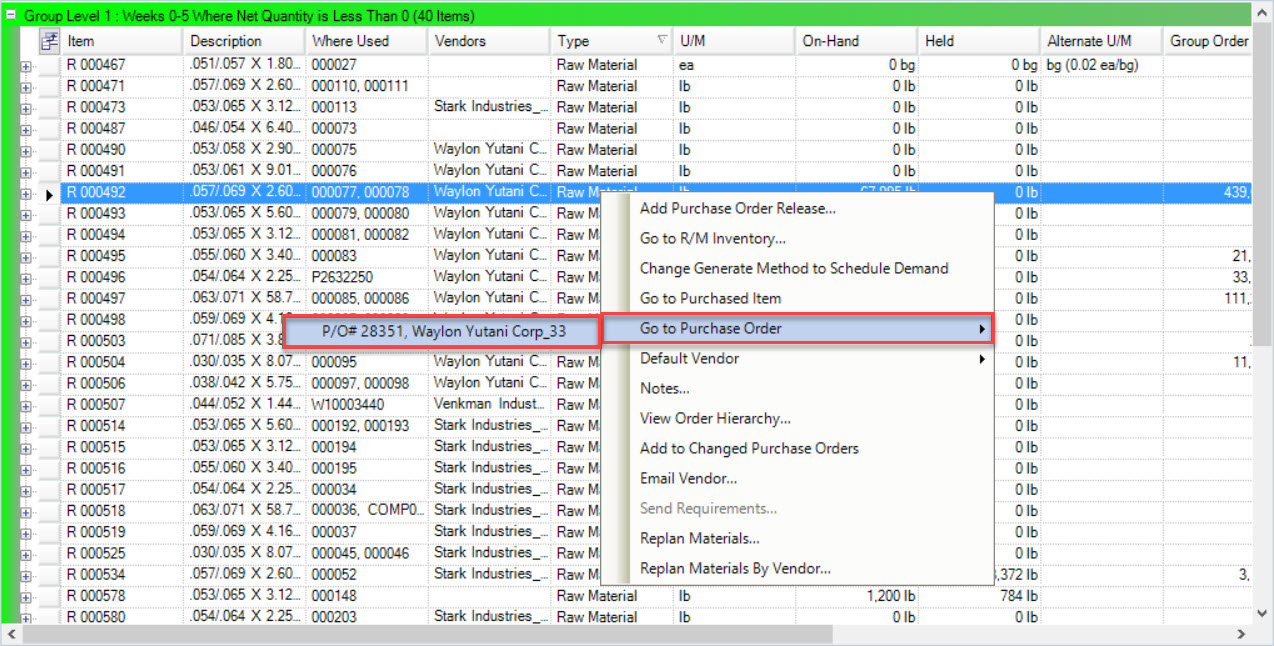
The second way is to expand an Item that has a Purchased Order attached to it, by clicking on the plus sign button. Then, right-click on the Purchase Order row and select the Go To Purchase Order... option.
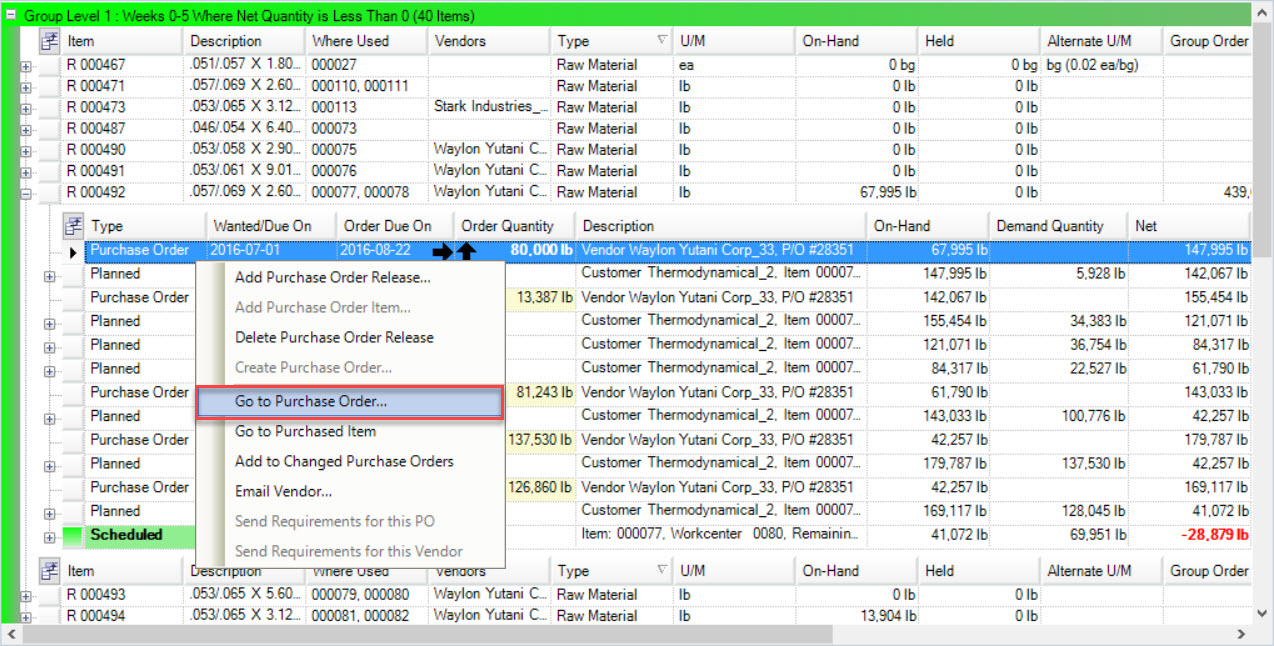
You can also open a Purchased Order by double-clicking on the appropriate row or by double-clicking on one of the rows in the Changed Purchase Orders pane located to the right of the screen under the Options menu.
All of these options will open a Purchased Order detail screen.
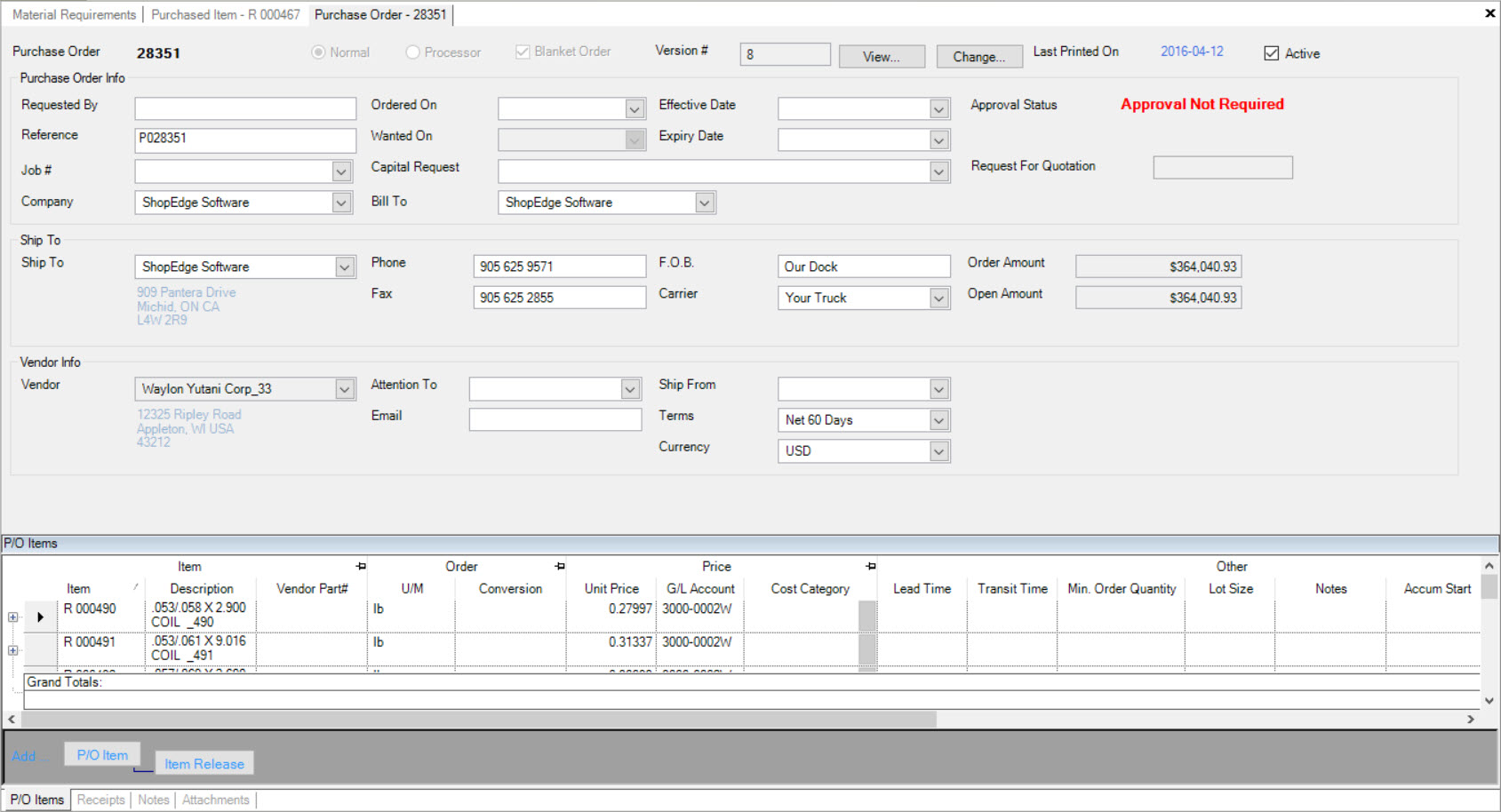
Note
To make changes to a Purchased Order, please see Purchasing > Purchased Orders.
Default Vendor¶
Users have the ability to set the default Vendor on the Material Requirements screen.
To do so, locate the Item you wish to set the default Vendor for and right-click on the appropriate row. Select Default Vendor and then, select the available Vendor.
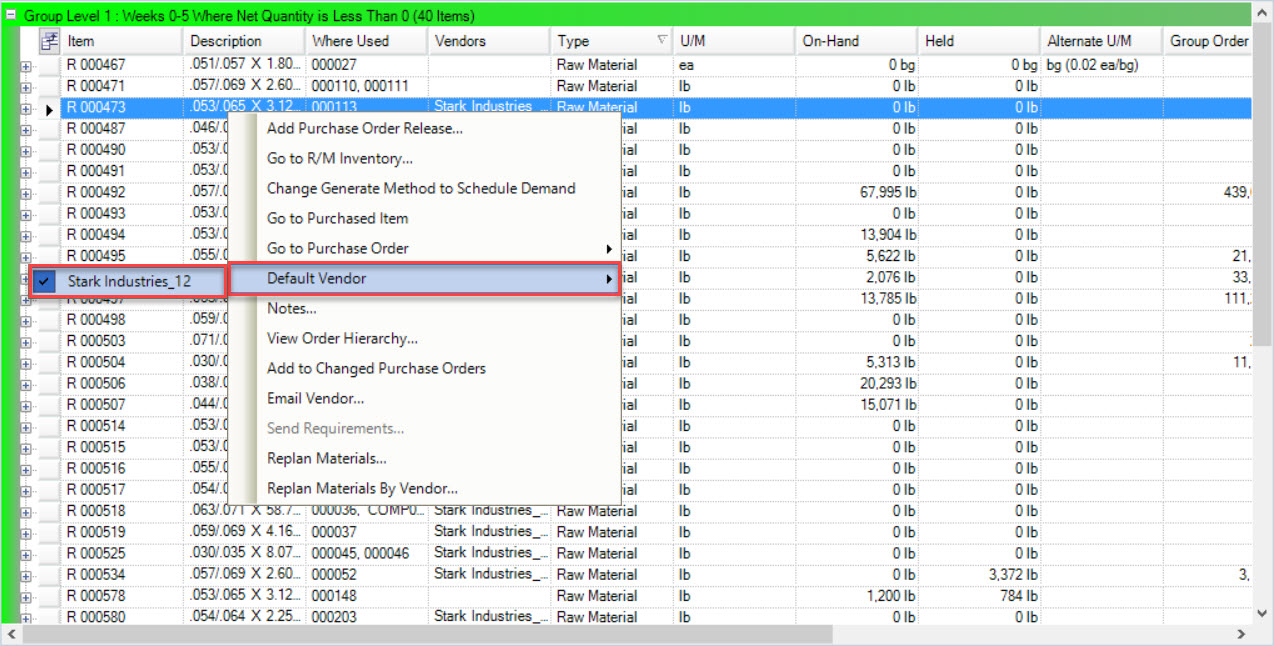
The Vendors column will change to the default Vendor.
Adding Notes¶
Users have the ability to add notes to Purchased Items on the Material Requirements screen. If an Item already has notes attached to it, then a yellow icon will appear to the left of the Item row. You can view the notes by hovering over the icon.
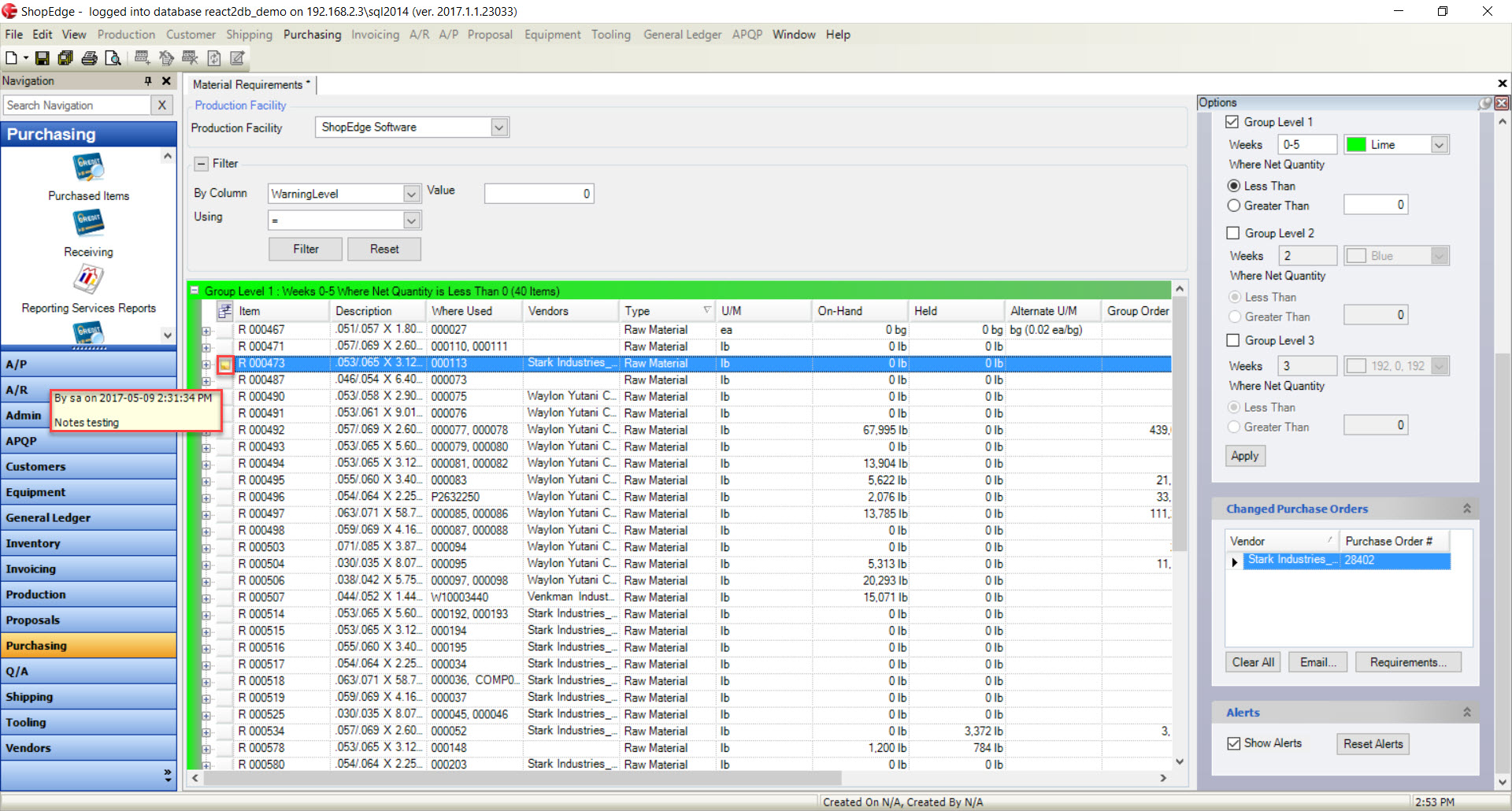
To add notes to an Item, right-click on the appropriate row of the Item you wish to add a note to. Select the Notes... option.
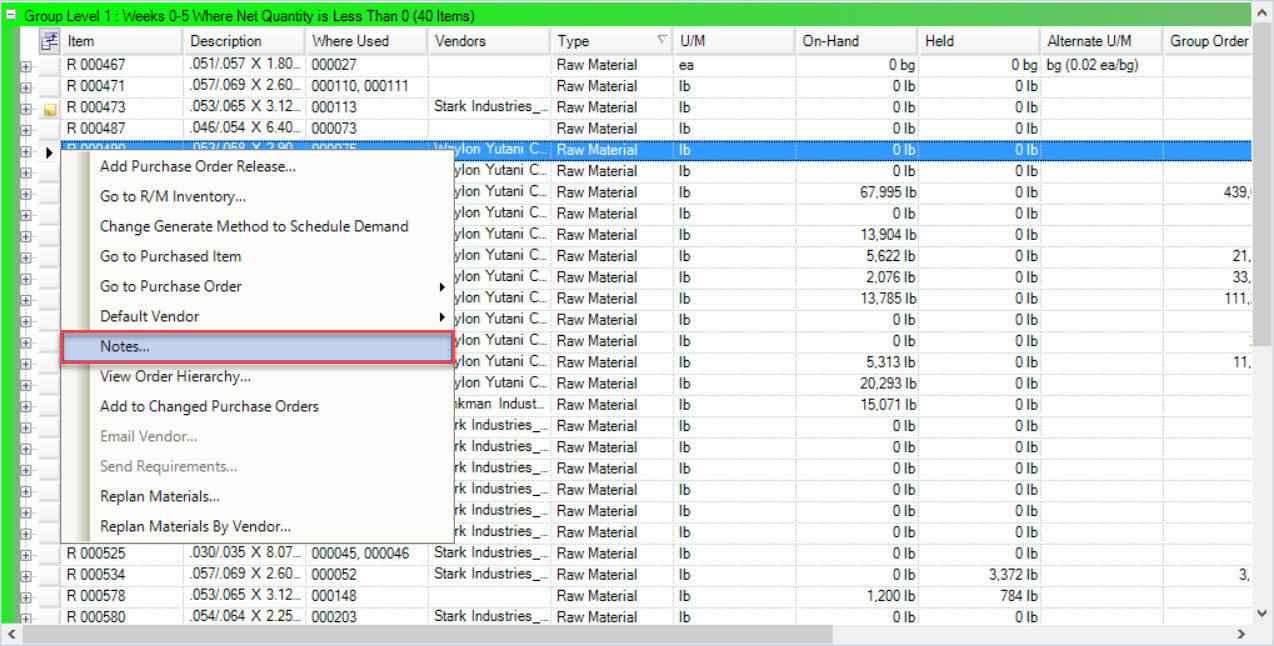
The Notes window will appear where users can add a note by clicking on the 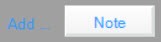 button.
button.
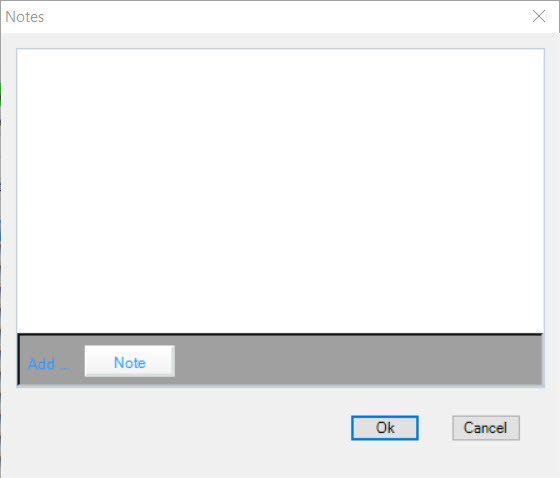
A new row will appear where users can add or edit any necessary notes for the Purchased Item.
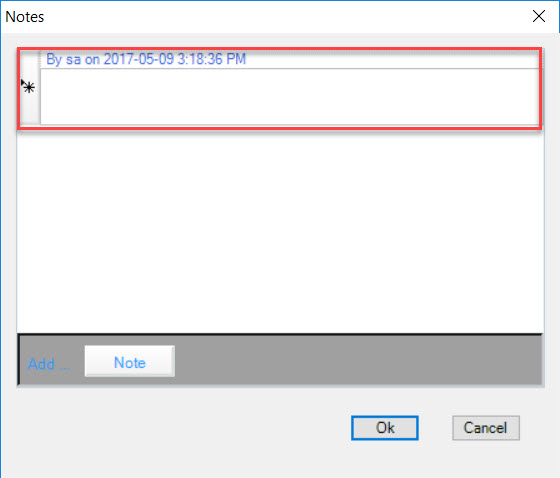
Users can also delete a note by highlighting the appropriate row. Use your Delete key and when the system prompts you, select Yes.
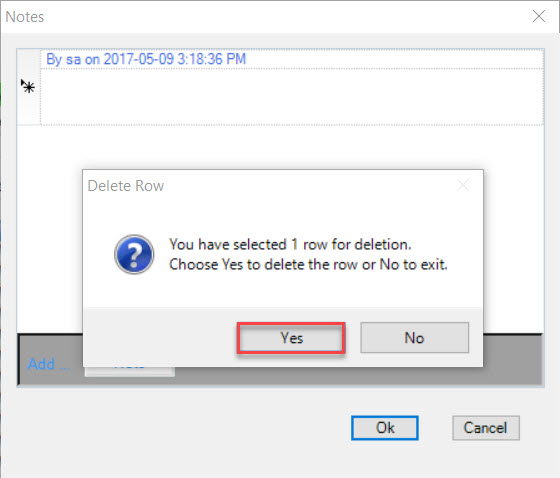
The highlighted note will be deleted.
When you are finished adding, editing, or deleting notes, click on the  button.
button.
Make sure to save your changes before exiting the screen.
Viewing Order Hierarchy¶
To view the hierarchy of an Order, right-click on the appropriate row of the Item you wish to view the hierarchy for. Select the View Order Hierarchy... option.
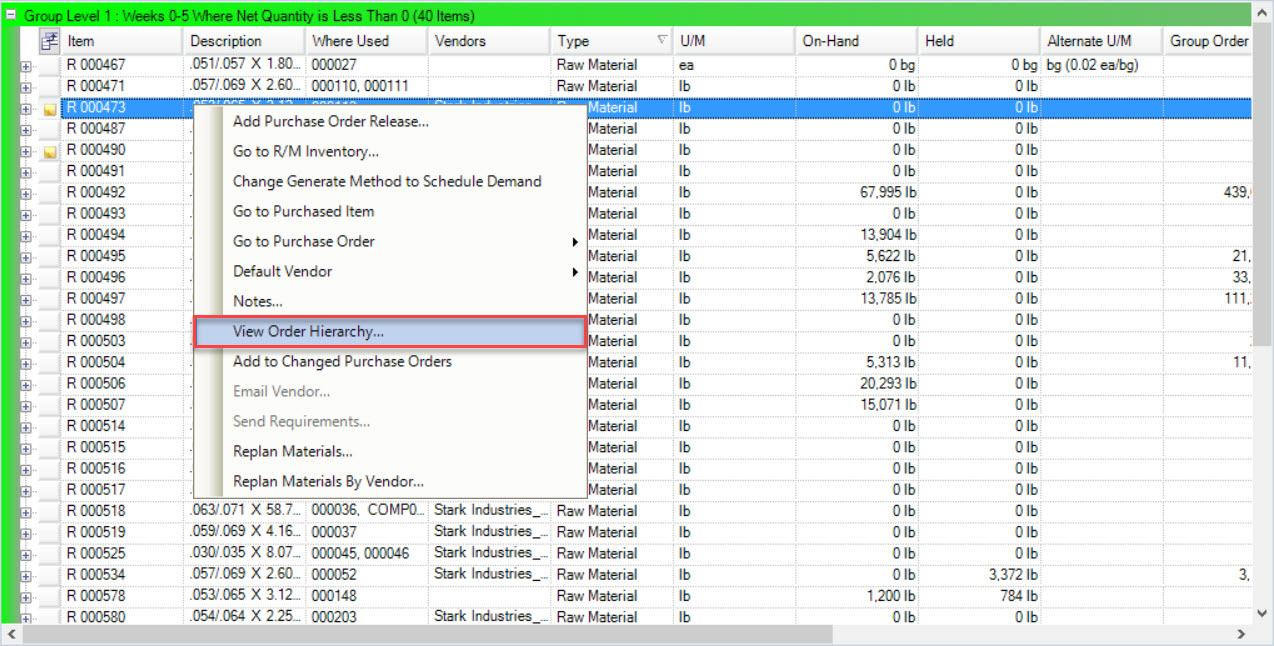
The Order Hierarchy window will appear.
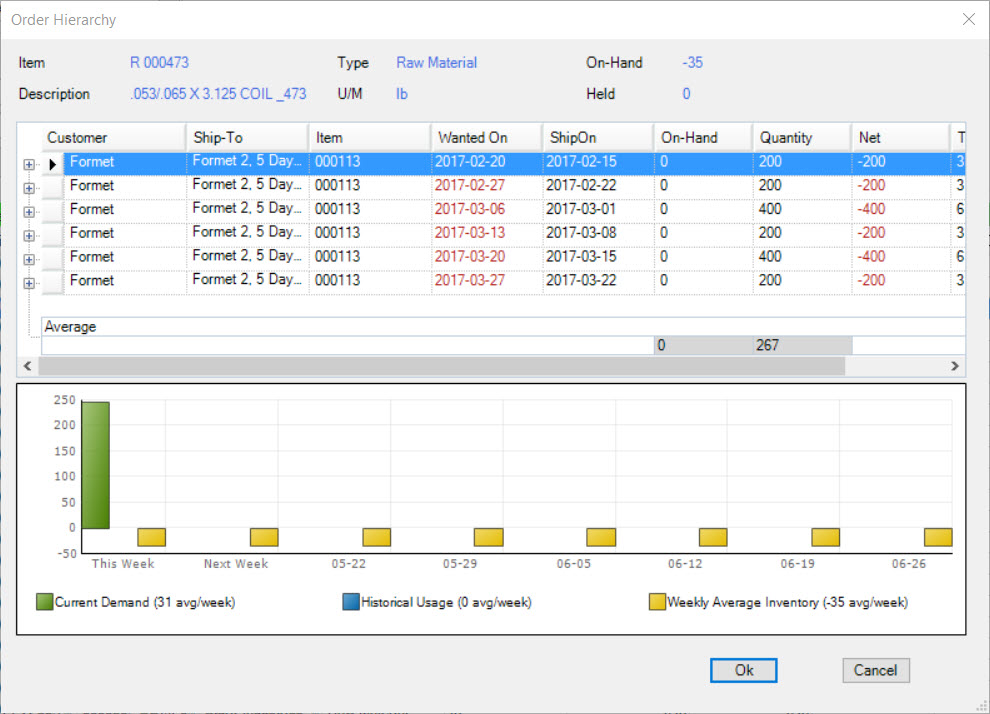
Users will be able to view all of the Customers who have ordered the Item. Each Customer can be expanded to view details regarding the Item, and each Item can be expanded to view the Raw Material details. To expand each row, use the plus sign button.
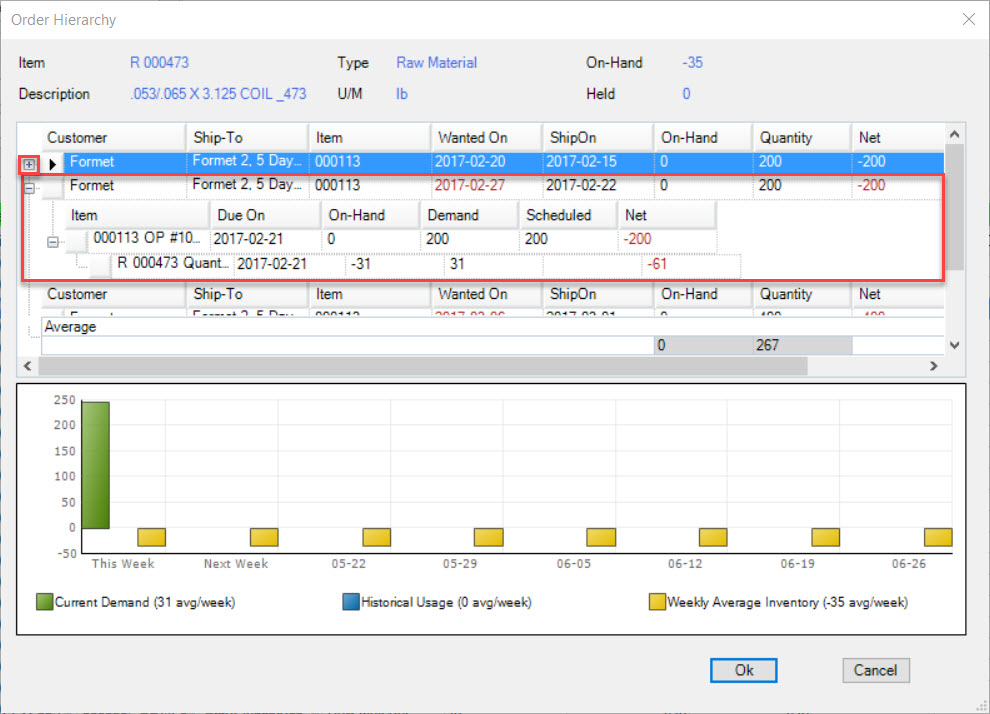
Users will also be able to view the Current Demand, Historical Usage, and Weekly Average Inventory in a graph.
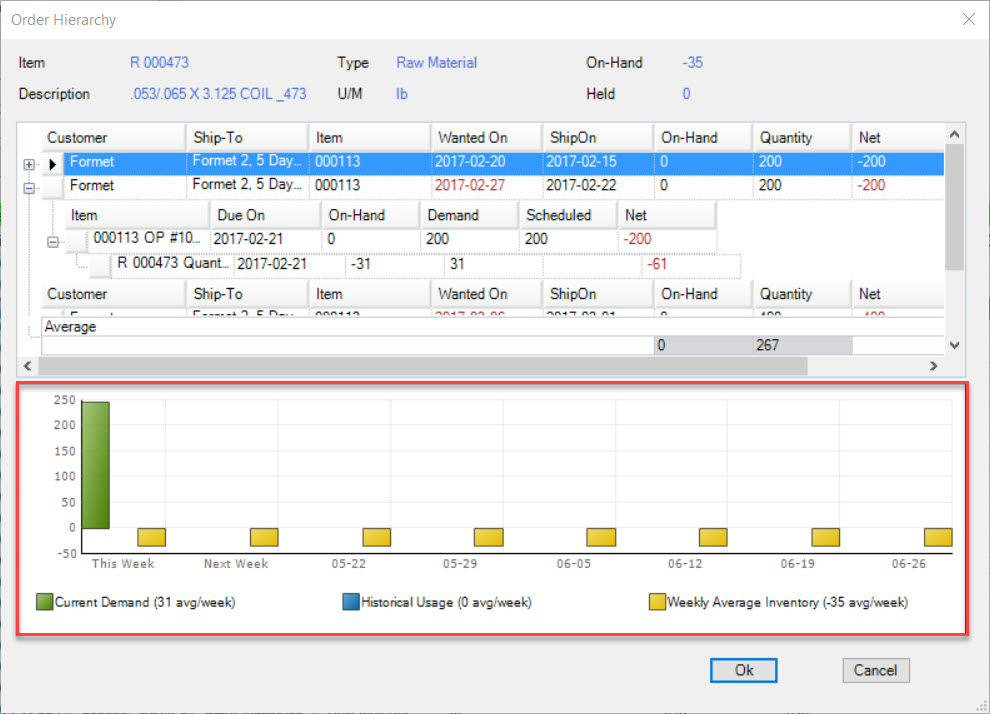
Once you have finished view the Order Hierarchy, click on the  button.
button.
Creating a Purchase Order¶
Users have the ability to create a Purchase Order from the Material Requirements screen.
To do so, users must locate the Item and use the plus sign button to expand the row.
Once the Item row has been expanded, locate the Item Type, which has to be Planned in order to create a Purchase Order, and right-click on the appropriate row. Select the Create Purchase Order... option.
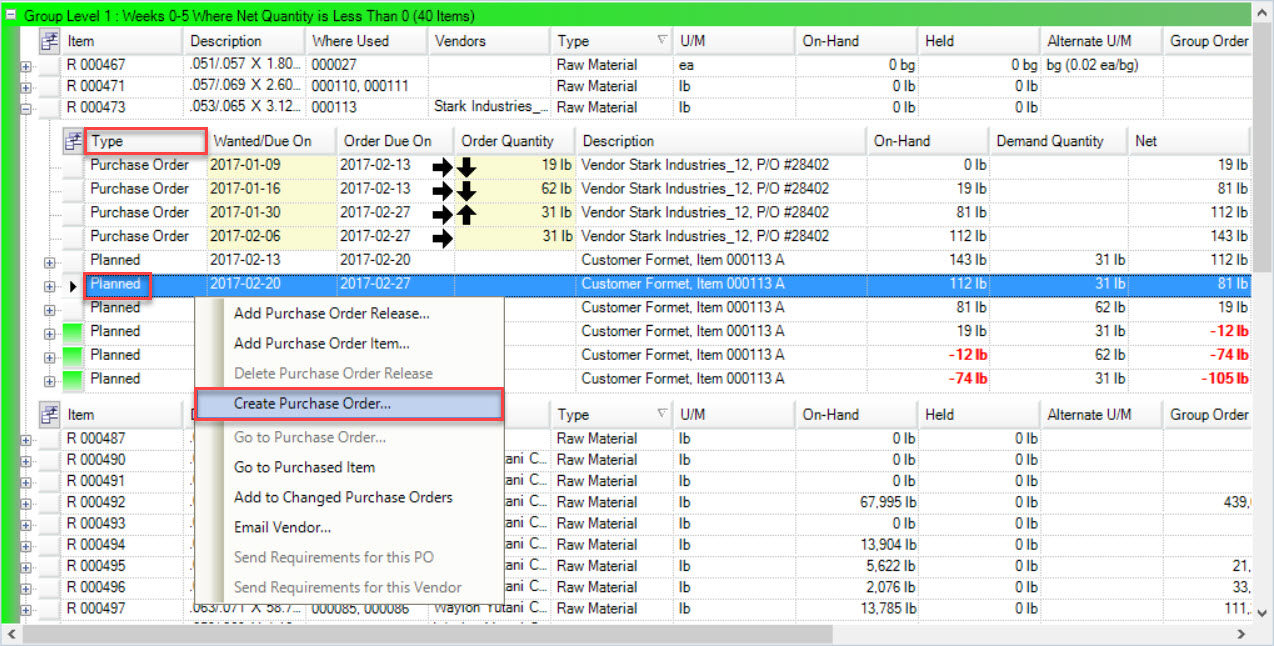
The system will populate a new Purchase Order with information regarding the Purchase Order Infor, Ship To, and Vendor Info as well as the Item(s).
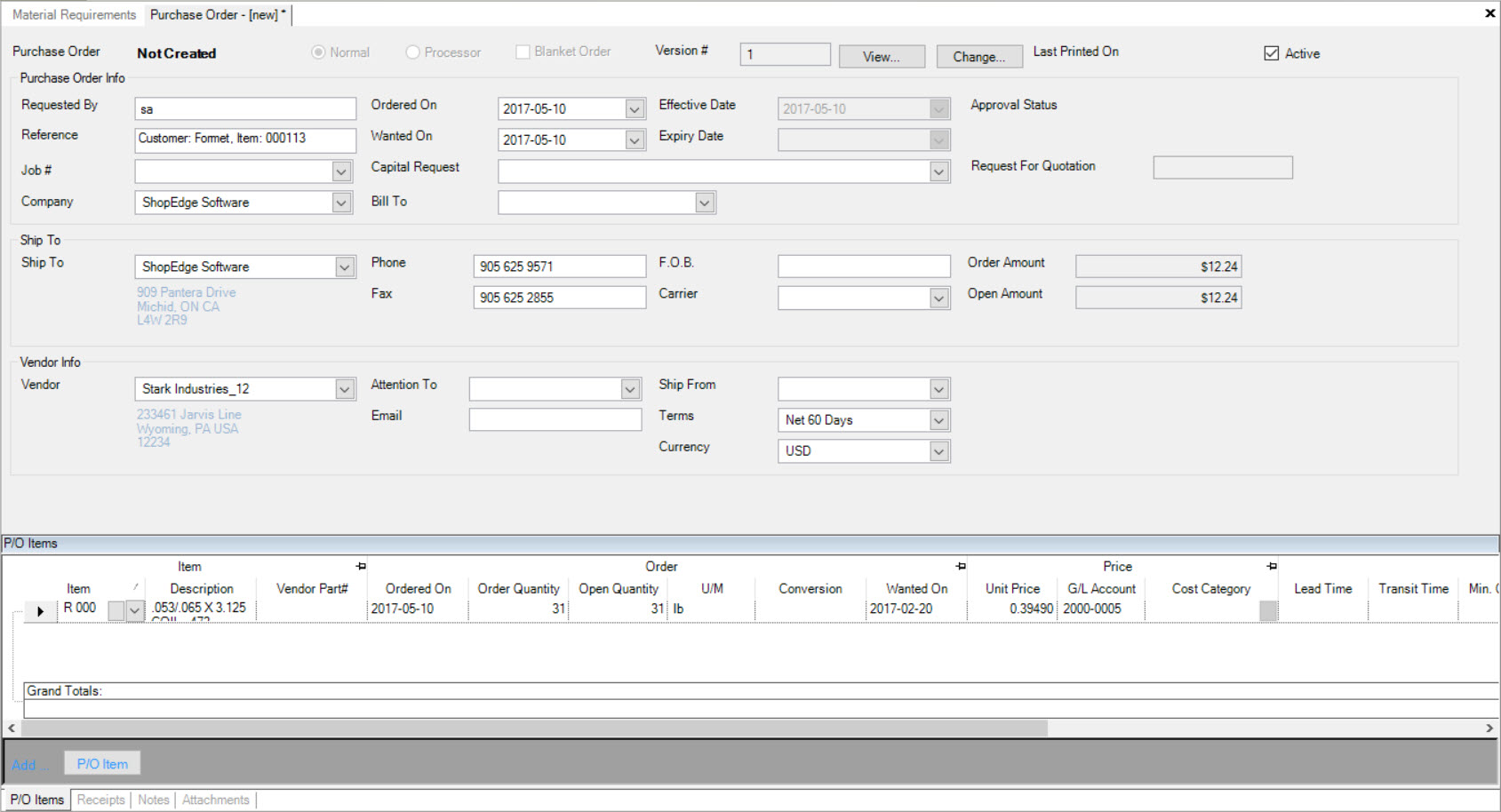
For more instructions on how to complete the new Purchase Order, please see Purchasing > Purchase Orders.
Emailing the Vendor¶
Users have the ability to Email a Vendor from the Material Requirements screen.
There are two different ways to Email a Vendor. The first way is to locate the Item you wish to Email the Vendor and right-click on the appropriate row. Select the Email Vendor... option.
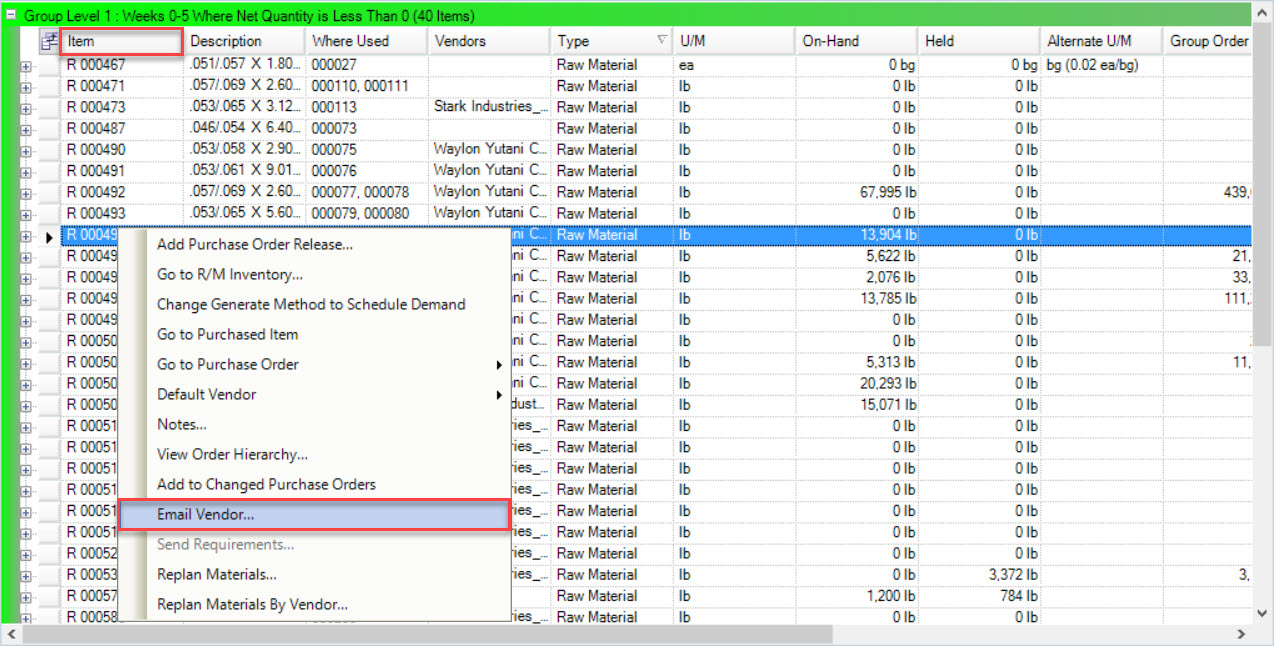
The second way is to click on the  button located to the right of the screen under the Options menu, under Changed Purchase Orders. Emailing a
Vendor can only be completed this way if the Item has been added to the Changed Purchase Orders pane.
button located to the right of the screen under the Options menu, under Changed Purchase Orders. Emailing a
Vendor can only be completed this way if the Item has been added to the Changed Purchase Orders pane.
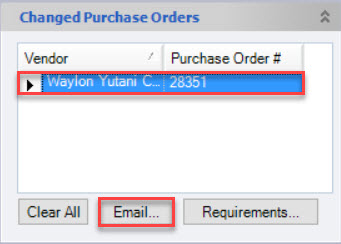
Both of these options will open the Email Purchase Orders window.
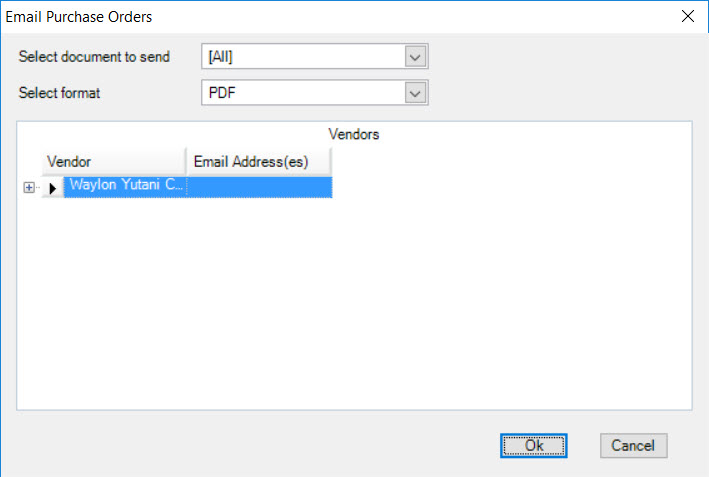
Note
If the Item does not have a Purchase Order attached to it, users cannot Email the Vendor.
Users can select the document to send (Purchase Order and/or Delivery Schedule) and the format in which you would like to send it by using the available drop-down menus located at the top of the window.
Users can preview the contents of the attachments by clicking on the plus sign located beside the Vendor row and then, double-clicking on the appropriate attachment row. The attachments will open in the format that was selected.
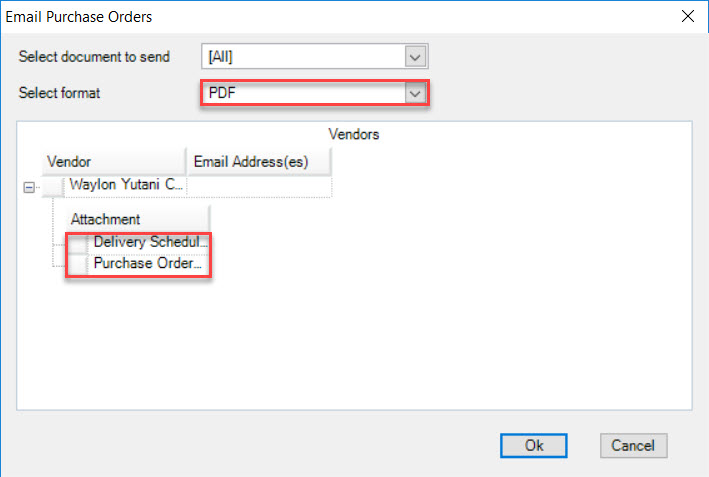
Users also have the ability to modify the Email address(es). Simply use the textbox located below the Email Address(es) column and make the necessary modifications.
To send the Email, click on the  button and a new Email will appear with the selected Purchase Order and/or Delivery Schedule attached as well
as the Email of the Vendor.
button and a new Email will appear with the selected Purchase Order and/or Delivery Schedule attached as well
as the Email of the Vendor.
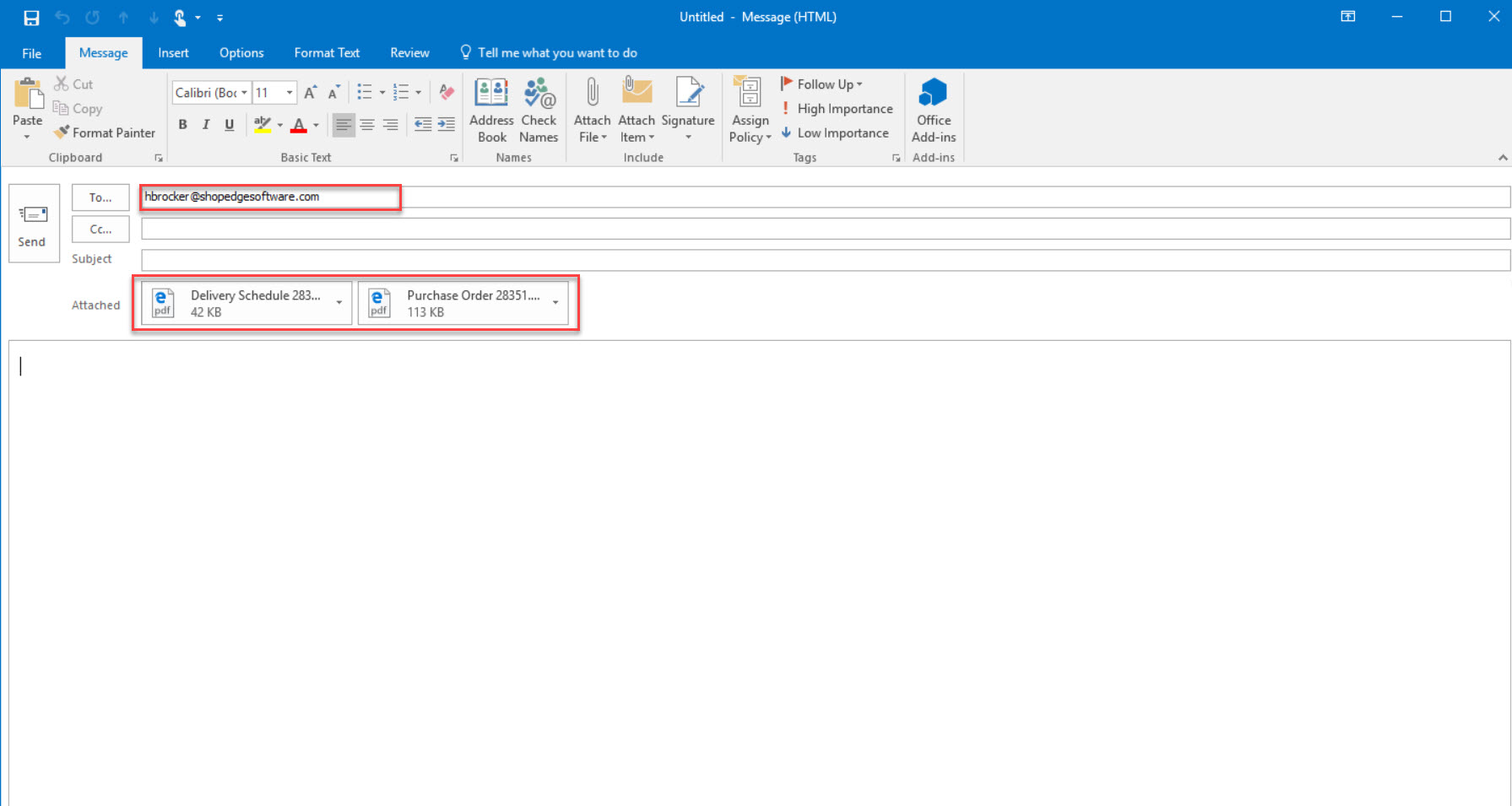
Complete the Email and send.
Note
The Email address(es) will be populated directly from the Email Address field on the Purchase Order detail screen unless users modify the Email Address before sending.
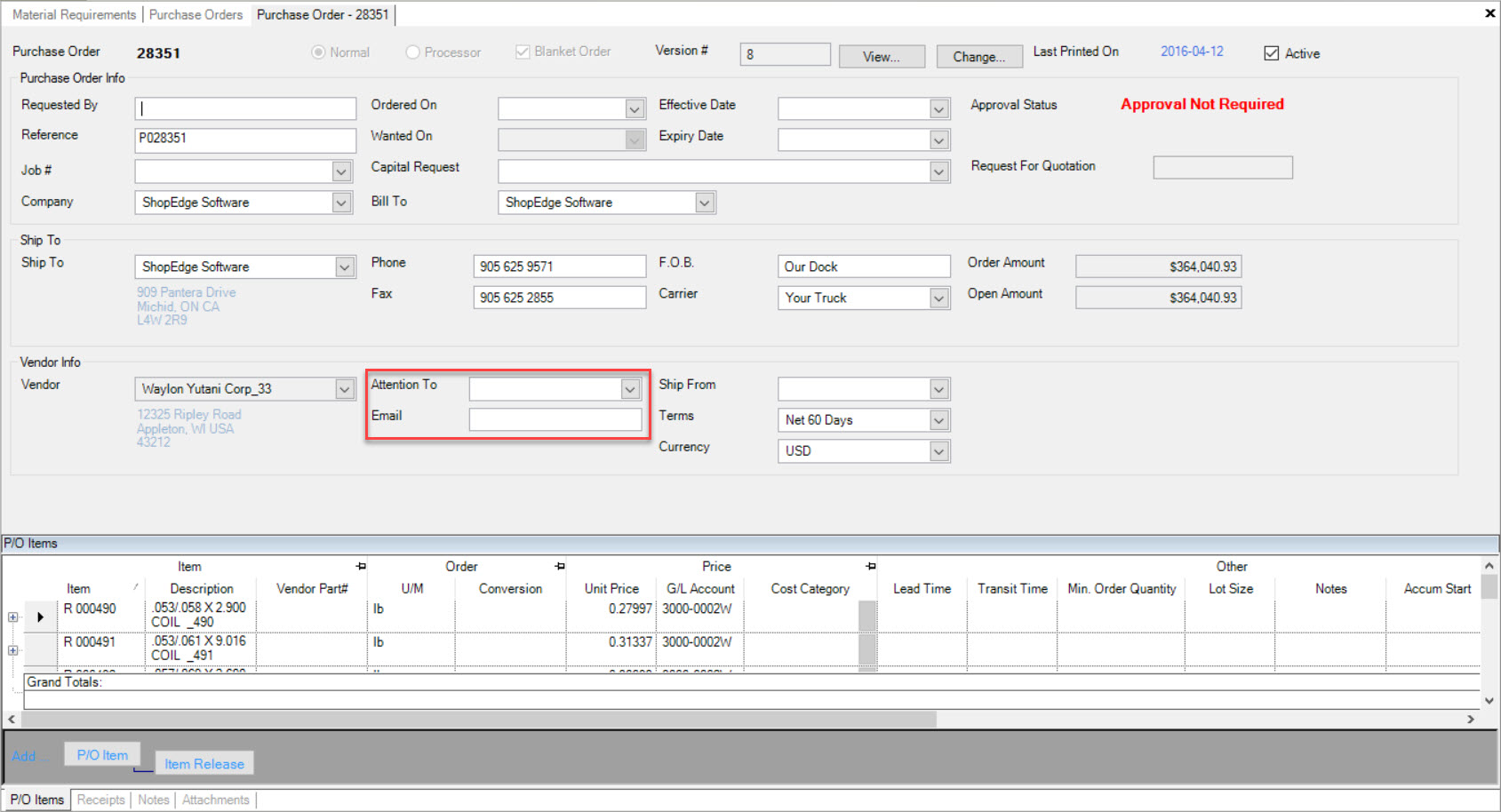
Sending Requirements¶
To send Requirements on the Material Requirements screen, select the Purchasing menu located at the top of the screen and select the Send Requirements... option.
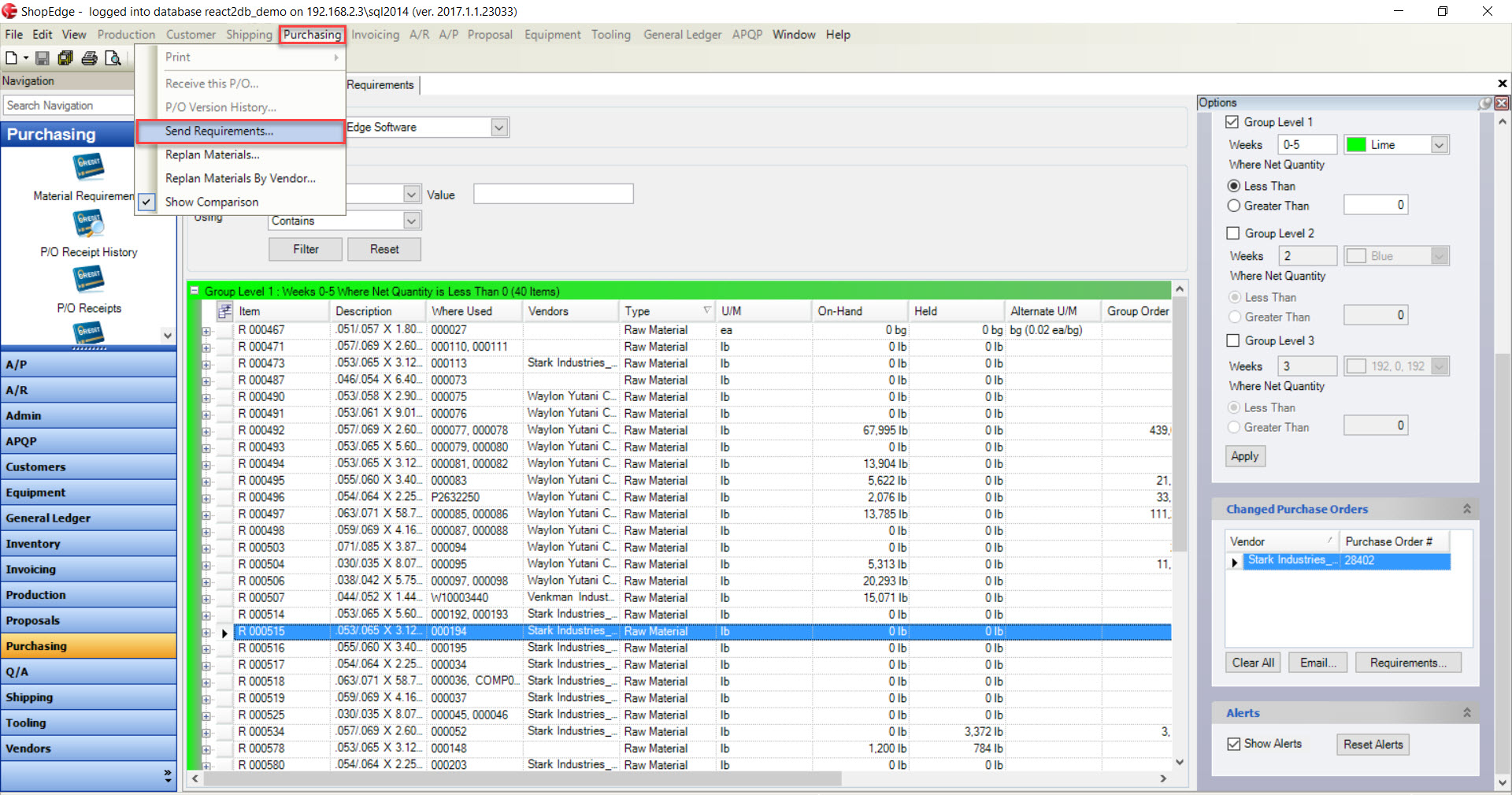
The Send Requirements window will be displayed.
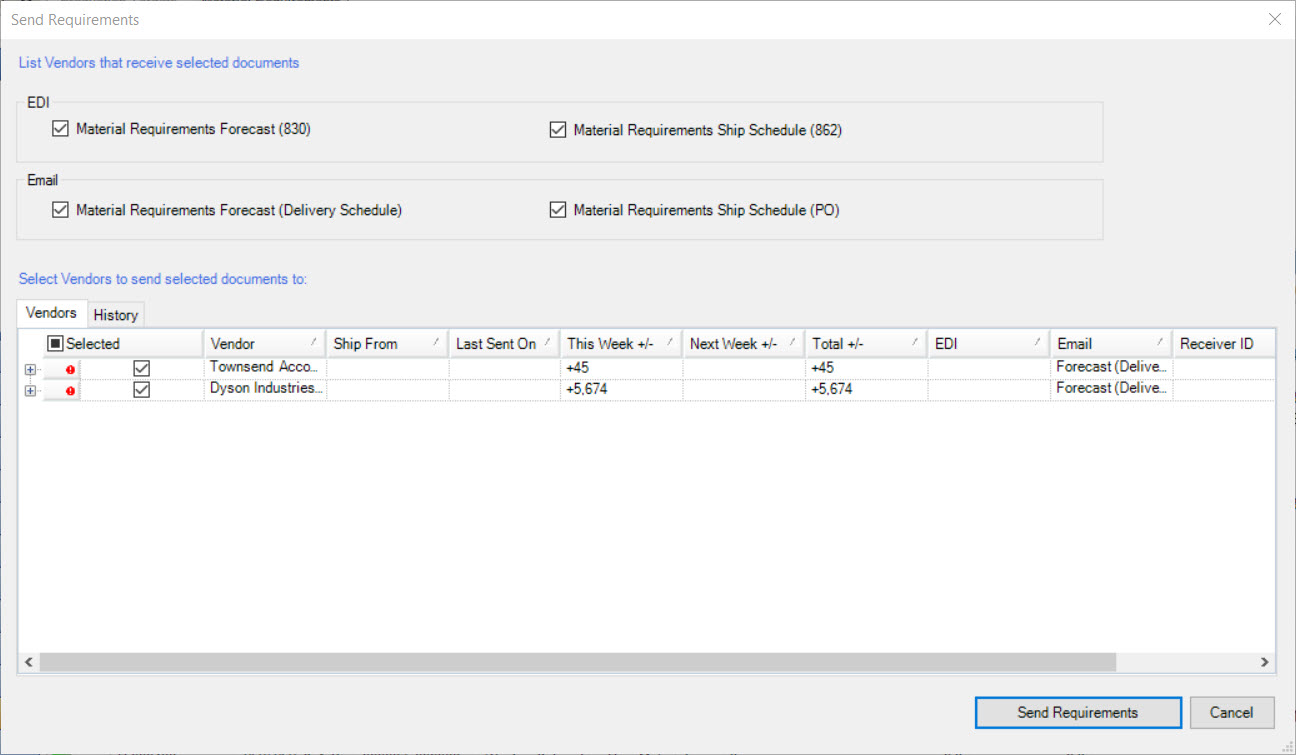
Users can than select or de-select the appropriate EDI and Email documents to be sent by selecting or de-selecting the appropriate checkboxes.
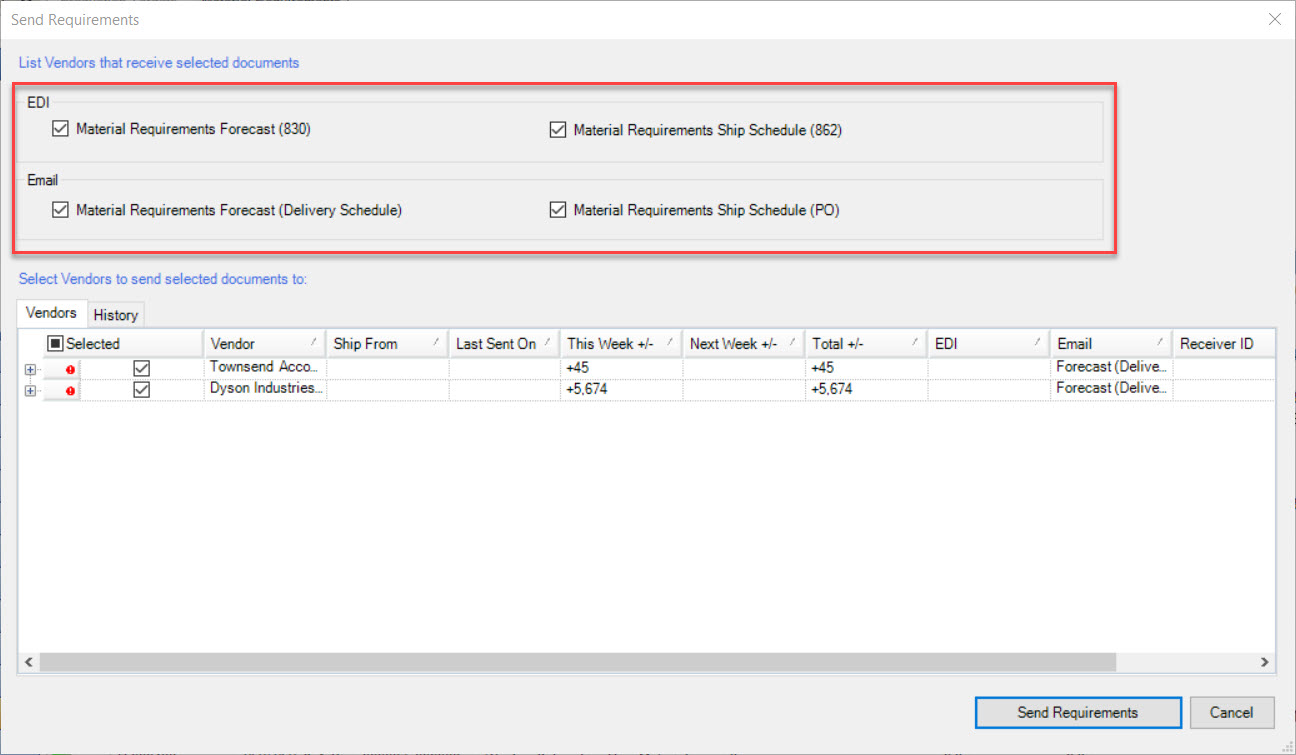
Next, users can select the Vendors whom they wish to send the selected documents to. To do so, make sure that the  tab is selected
on the Send Requirements window.
tab is selected
on the Send Requirements window.
Once the Vendors have been selected, click on the  button.
button.
The Send Requirements window will appear notifying users that the requirements have been queued for sending to the selected Vendors. Click on the  button.
button.
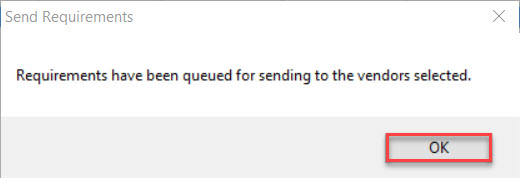
Both windows will close.
Replanning Materials¶
There are two ways users can replan materials on the Material Requirements screen. The first way is to select the Purchasing menu located at the top of the screen and click on the Replan Materials... options.
The second way is to right-click on an Item row and select the Replan Materials... option from the menu.
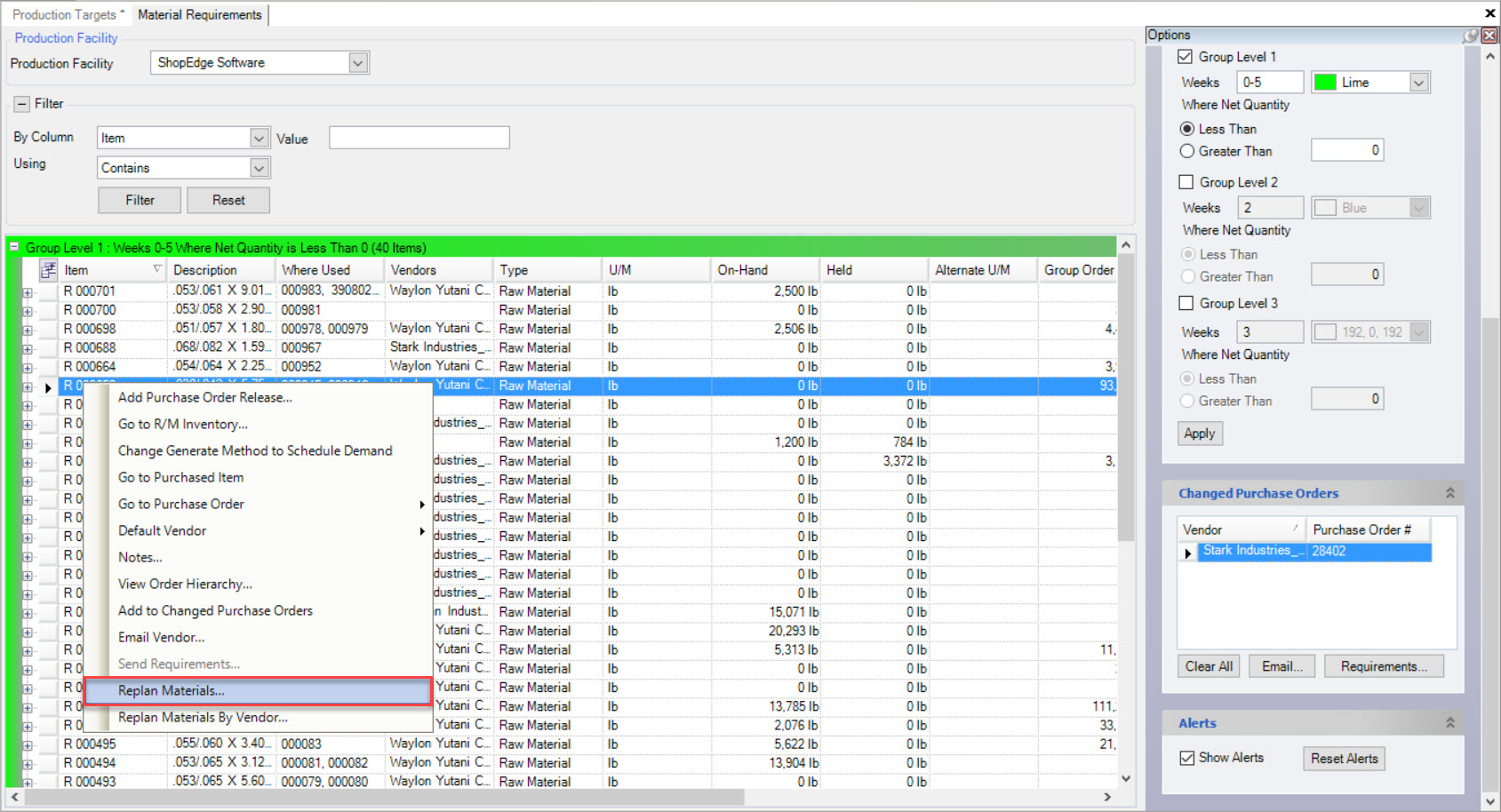
Both of these options will open the Replan Materials window.
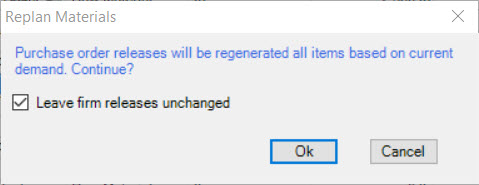
Users have the option to select of de-select the Leave firm releases unchanged checkbox.
Then, click on the  button to regenerate the Purchase Order Releases by Items based on the current demand.
button to regenerate the Purchase Order Releases by Items based on the current demand.
The materials will be replanned.
Replanning Materials by Vendor¶
There are two ways that users can replan materials by Vendors on the Material Requirements screen.
The first way is to click on the Purchasing menu located at the top of the screen and select the Replan Materials by Vendor... option.
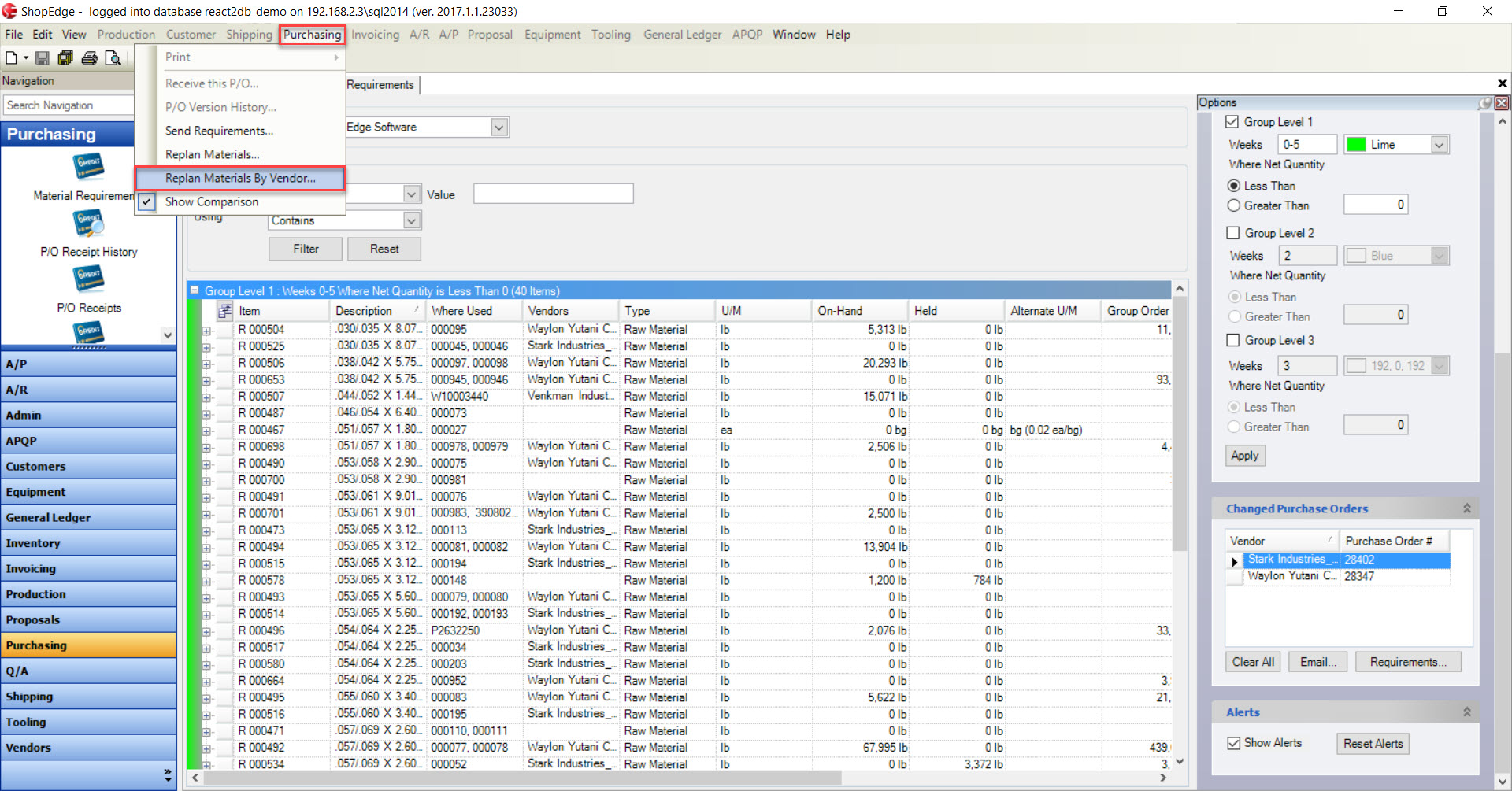
The Replan Materials by Vendor window will appear.
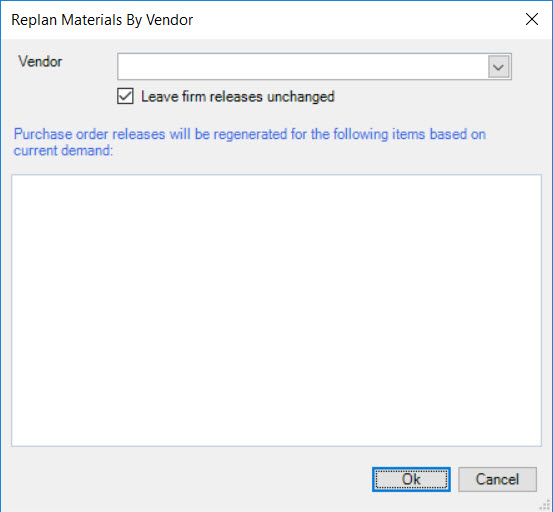
Users can select a Vendor using the available drop-down menu and select of de-select the Leave firm releases unchanged checkbox.
Once a Vendor has been selected, the Items will be populated for which the Purchase Order Releases will be regenerated for.
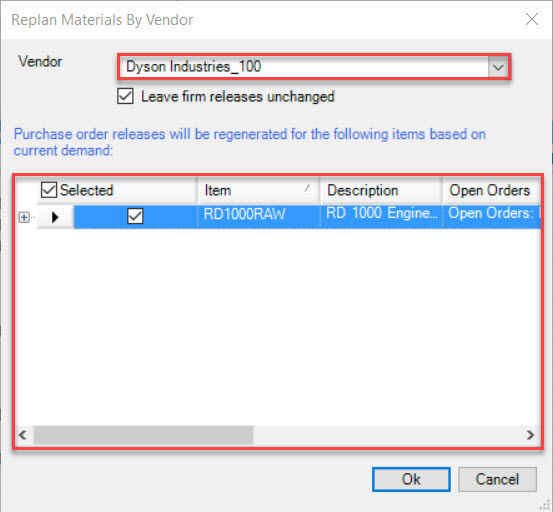
Users can select or de-select Items and then click on the  button.
button.
Note
If users wish to view the detail of each Item, simply click on the plus sign button to view the P/O #, Vendor, Description, Planned Orders, Firm Orders, Lead Time, Lot Size, and Min. Order Quantity.
Once the  button has been clicked, the system will replan the selected Purchase Order Releases for the Items based on current
demand.
button has been clicked, the system will replan the selected Purchase Order Releases for the Items based on current
demand.
Make sure to save your changes before exiting the screen.
The second way is to right-click on the row of the appropriate Item, and select the Replan Materials by Vendor... option.
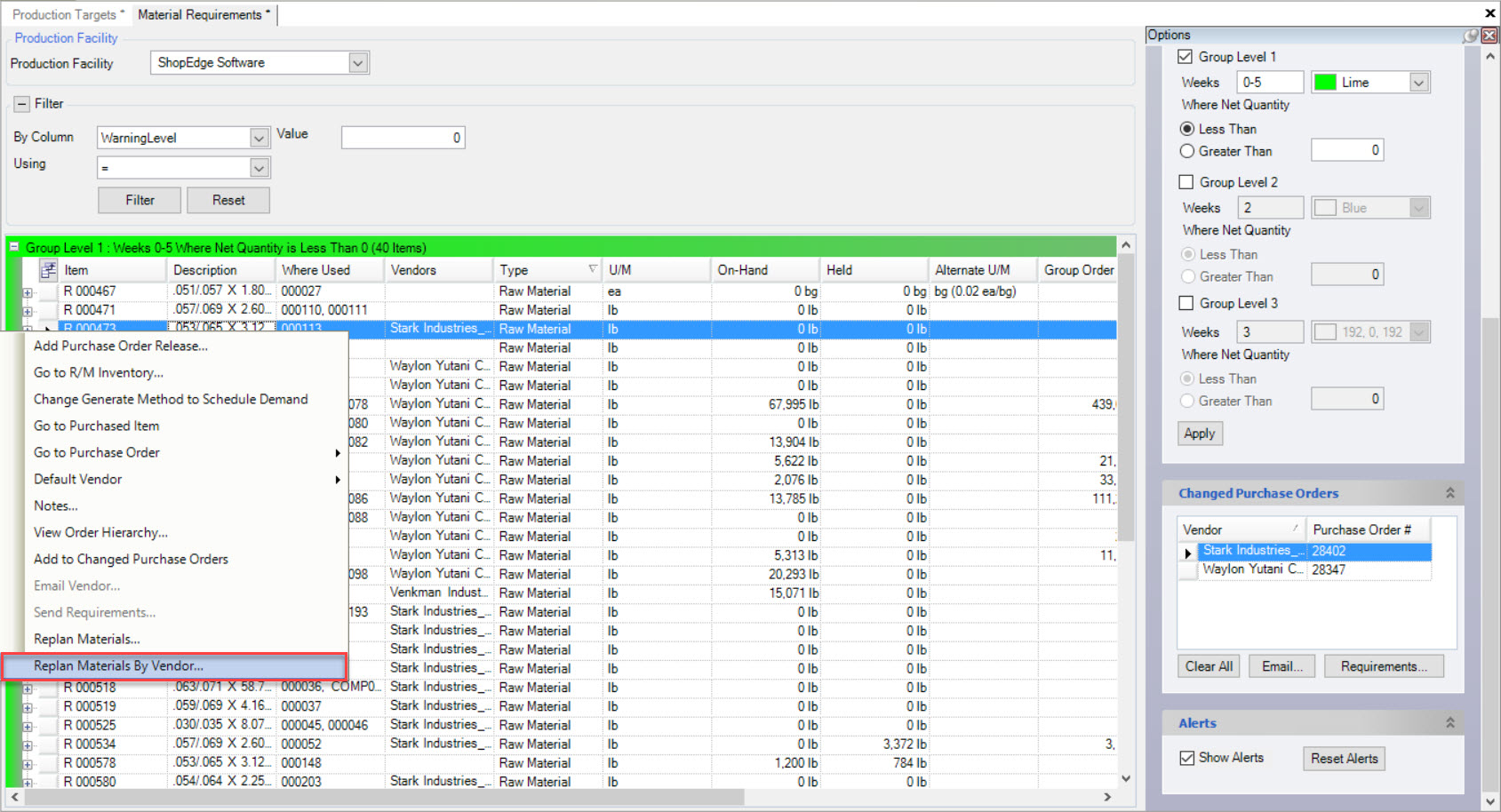
The Replan Materials by Vendor window will appear with the selected Items Vendor and Items displayed.
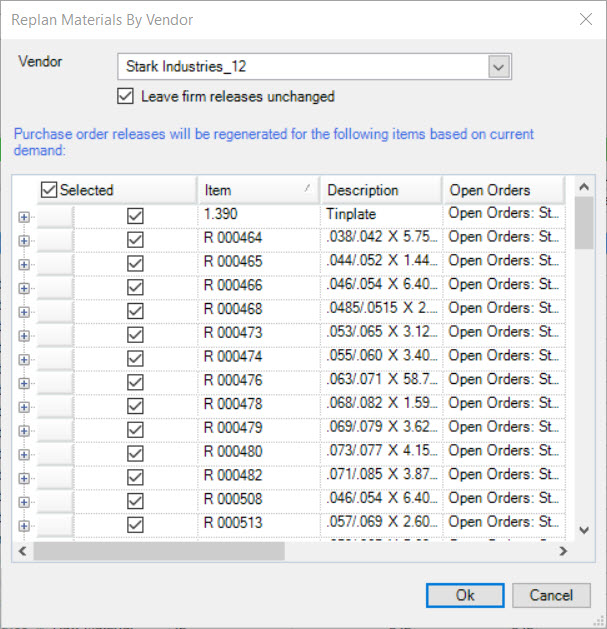
Users can select or de-select the appropriate Items and then click on the  button in order to replan the materials.
button in order to replan the materials.
Note
If users wish to view the detail of each Item, simply click on the plus sign button to view the P/O #, Vendor, Description, Planned Orders, Firm Orders, Lead Time, Lot Size, and Min. Order Quantity.
The system will replan the selected Purchase Order Releases for the Items based on current demand.
Make sure to save your changes before exiting the screen.
Show Comparison¶
Users have the ability to Show Comparison on the Material Requirements screen, or to not show it.
To Show Comparison, click on the Purchasing menu located at the top of the screen and select the Show Comparison option.
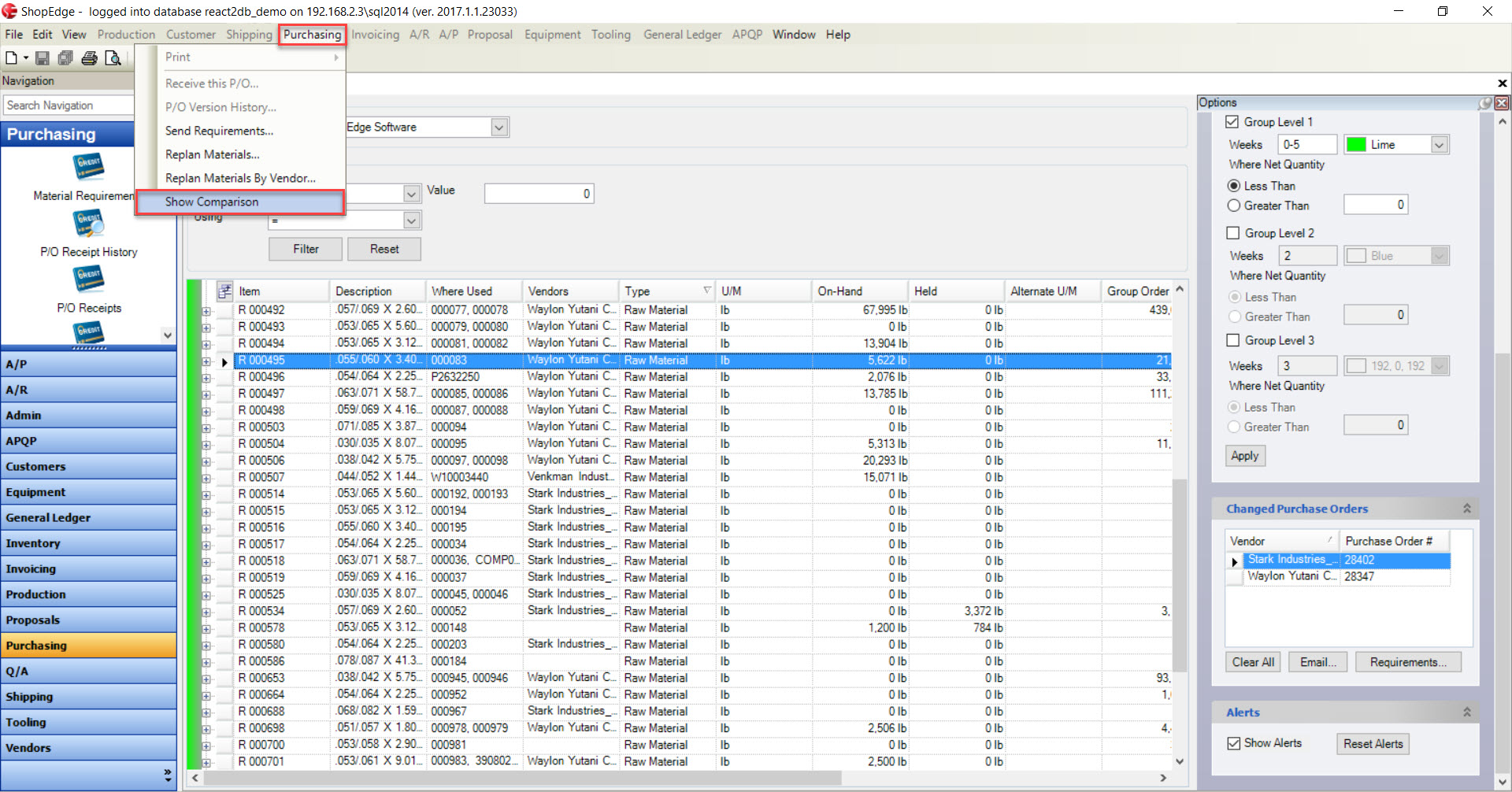
A checkmark will be displayed beside the Show Comparison option in the Purchasing menu.
To de-select Show Comparison, click on the Purchasing menu located at the top of the screen and select the Show Comparison option.
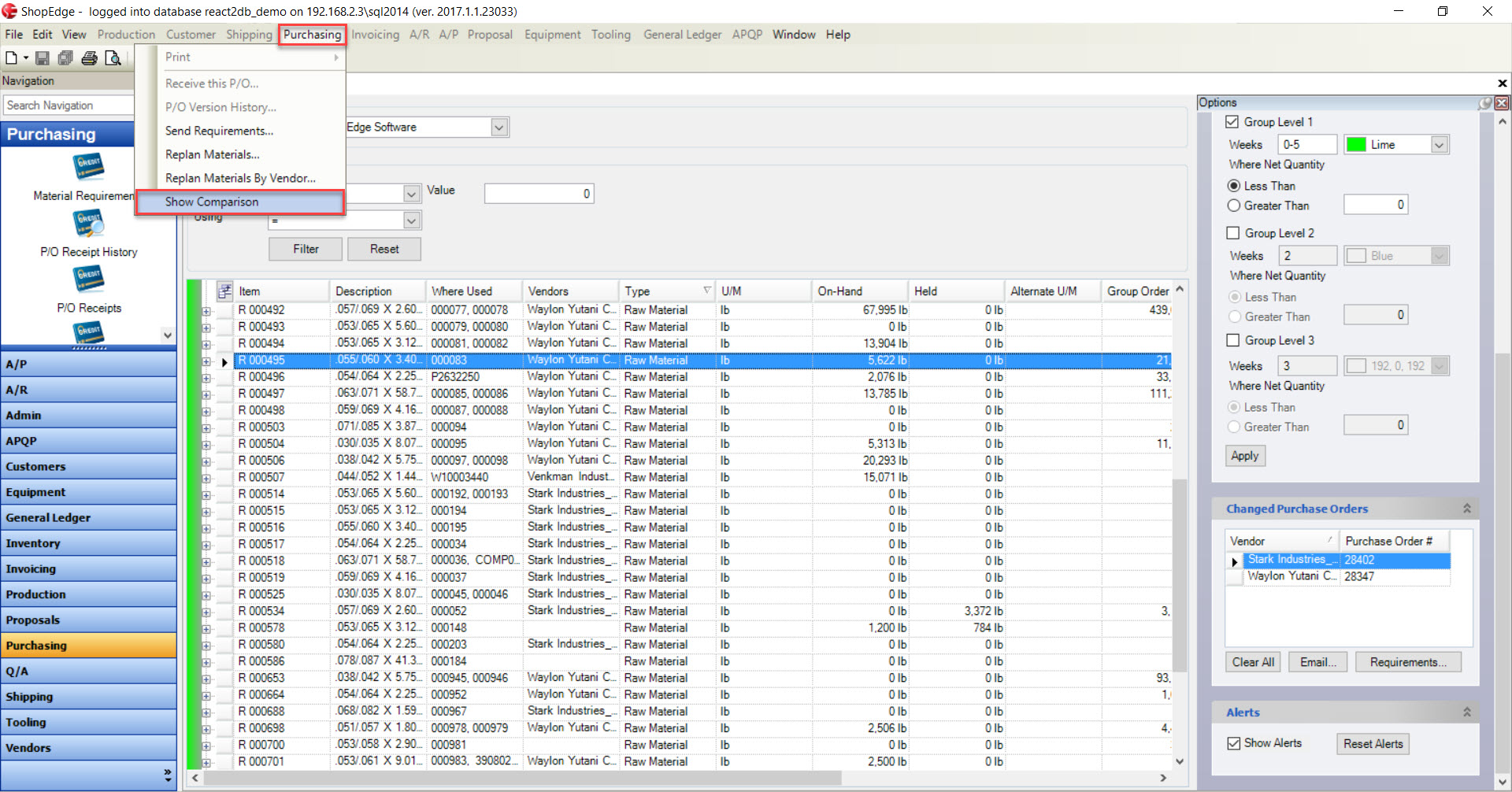
Once it is de-selected, the checkmark will disappear.
De-selecting Show Comparison will close all of the row that have been extended to view the Wanted On, Quantity, Customer, Required, and Item.